有那味了
看完了外觀簡介,我們來看看選單的部份。
在攝影設定的第一頁開始。可以看到的是相片大小以及畫質選擇、對焦方式、測光方式、銳利度還有連拍。
這邊沒有甚麼好著墨的,不過畫面中的「鮮明度」其實是Ricoh翻譯成正體中文的小Bug,其實是銳利度才對,過了這幾代一直都沒有變,希望Ricoh在往後的機器可以改成我們較可以理解的詞才是。
而間隔攝影,也是一個有趣的功能,可以設定好間隔,腳架一放,紀錄起一個地方某一個特定時間的紀錄(比如一整天),或者是觀察某個地方各地方的變化。
第三頁則可以設定是否要加印日期在相片上。另外較為重要的功能就是設定感光度跟白平衡,或許你會問,我每次都必須要進Menu嗎?
錯了,你可以在選單調整,但是這兩個常用的選項你可以依照個人喜好放到Adj鈕可自訂的四個功能內。
而限制快門速度,則可以設定最慢快門可以曝到多少,防止手振。
R6也因為機身因應變薄的重新配置,取消了獨立的防手振開關,而必須來到選單做設定。
我們可以看到那個「紀錄兩種尺寸」,則是R6的新功能。意義在於同一張照片可以同時紀錄兩種尺寸(原吋跟百萬像素以下的大小),目的是讓原吋保存在電腦內,而多紀錄的那張較小的格式可以直接網路上傳,免去必須自己縮圖的困擾。
在這裡,Ricoh相機都具有定點變焦的功能。R6的焦段有這些段數的變化:28mm、35mm、50mm、85mm、105mm、135mm、200mm。可以當作對於各個視角的練習來看待。
以前的Ricoh相機,Auto iso大多是從最低到200;但這次R6多了Auto ISO high的功能,這邊就是可以讓你決定你的high要到多高。
副文件尺寸就是剛剛提到的較小尺寸的第二張照片設定
Adj可以自定義的四個設定,你可以照你所要,如你所愛的設定所要使用的快速鈕功能跟位置。
這邊就是簡單的數位變焦跟是否要開啟對焦輔助燈的選項。最後一頁是語系跟時間的設定,我沒有拍到。
這是一般adj按下去的按鈕,使用上下左右來移動跟選擇,比起GRD的轉盤雖然慢了點,但方便性比起其他廠牌的相機已經是相當棒的速度了。
這是閃燈的選單
值得注意的是,此次R6提供了柔和閃光的選項,讓你可以針對需要柔和補光的場合做最適合的補光。
R6的情境模式裡,除了最基本的人像、風景、夜景等設定外,還有幾種饒富趣味的模式。我們來看看吧!
這是文字模式,已經出現好幾代了,使用起來就是把文件拍的清晰便於閱讀,也方便文字辨識軟體去做辨識。
這是我拿正在看的論文做的簡單試拍
另外一個也是R家族的招牌情境模式 – 斜度修正模式。如同他的說明,可以將斜拍的影像適度的轉正
用悠遊卡試拍,未處理前
處理後,會自動裁切並且變成正面。這對路上看到的佈告還有隨手接收的名片建檔特別有用
這個臉孔辨識功能也是R6這次的賣點,最多可以辨識四張臉,同時也可以針對對到的臉做白平衡跟曝光的修正。
我拿我哥我姐的照片來測試,希望他們看到不要宰了我。實際使用的結果,速度方面有一點慢,而Ricoh方面也表示目前是Beta的狀態,正式上市會針對這部份做修正,不管是速度還有辨識能力。
大家關心的防手振效果。防手振OFF
防手振ON
最後在選單與功能介紹,我們用這個場景原圖裁切看看各個ISO值的表現。
在下面我們可以見到ISO 400開始有較明顯的顆粒,ISO 800勉強可以使用,到了ISO 1600是比較可怕的,大概只能當作應急使用吧!
ISO64
ISO100
ISO200
ISO400
ISO800
ISO1600
在這次測試的最後,接下來我們來看看一些實拍照片。
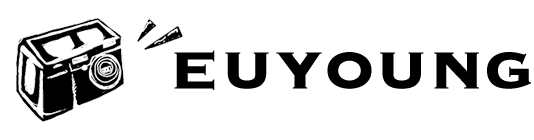





























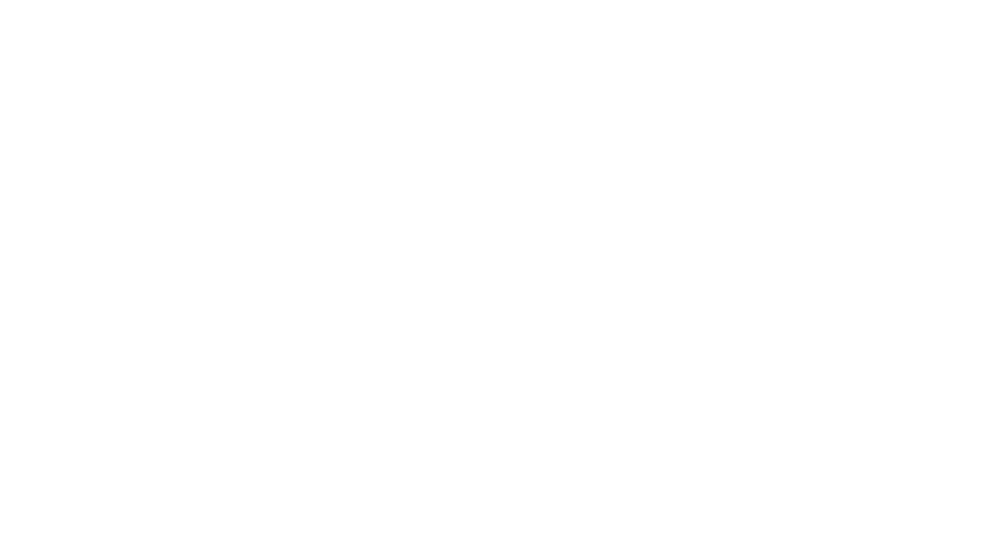





One reply on “[Review]把世界都放進你的口袋裡 – Ricoh Caplio R6薄削登場(二)選單與功能篇”
ISO800跟1600那兩張好像沒對到焦呢?
因為背景比較清楚~
高ISO畫質進步很多的感覺:D