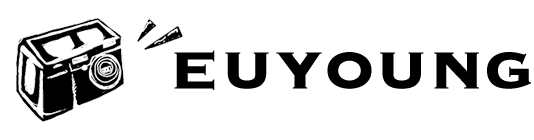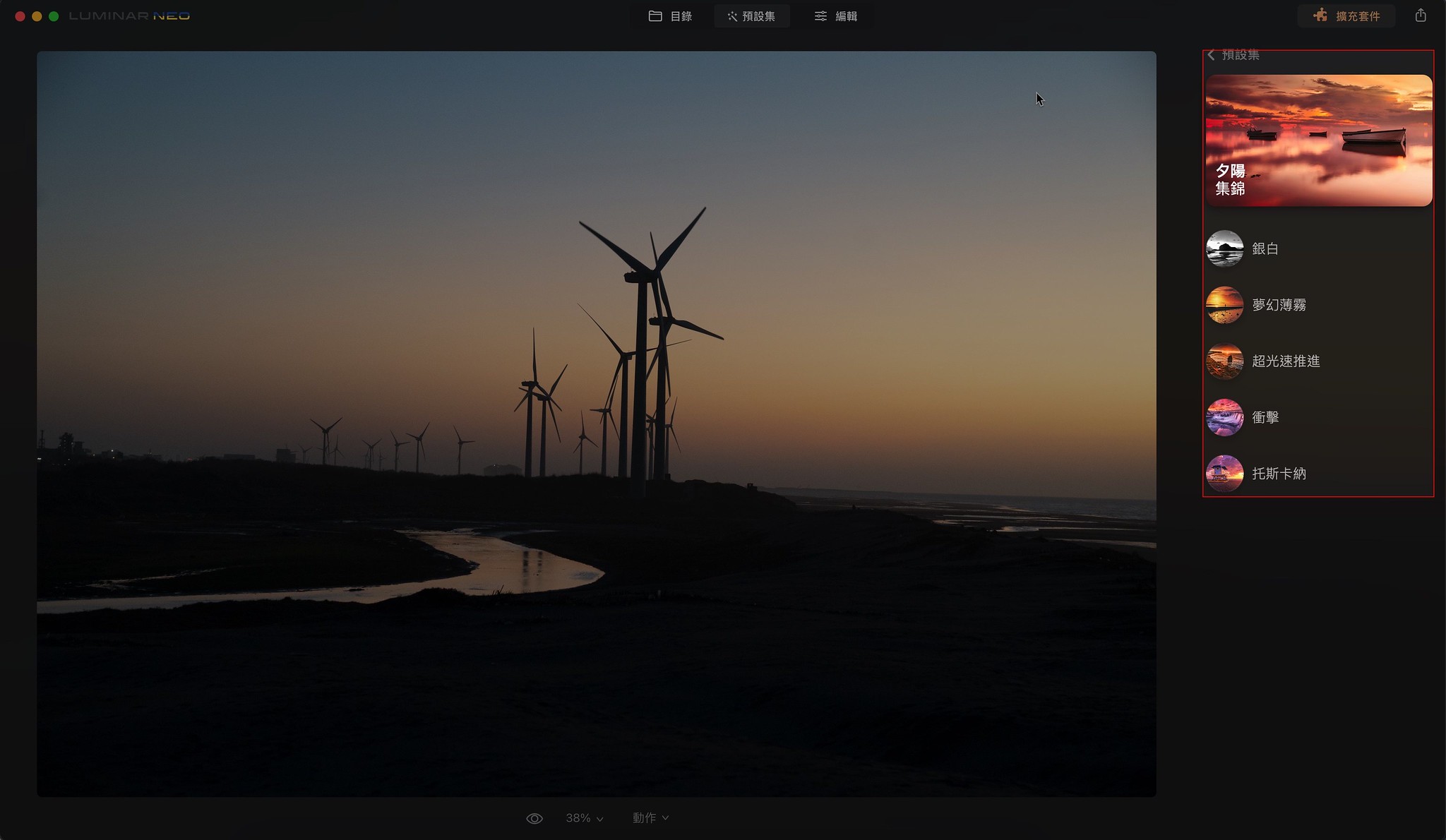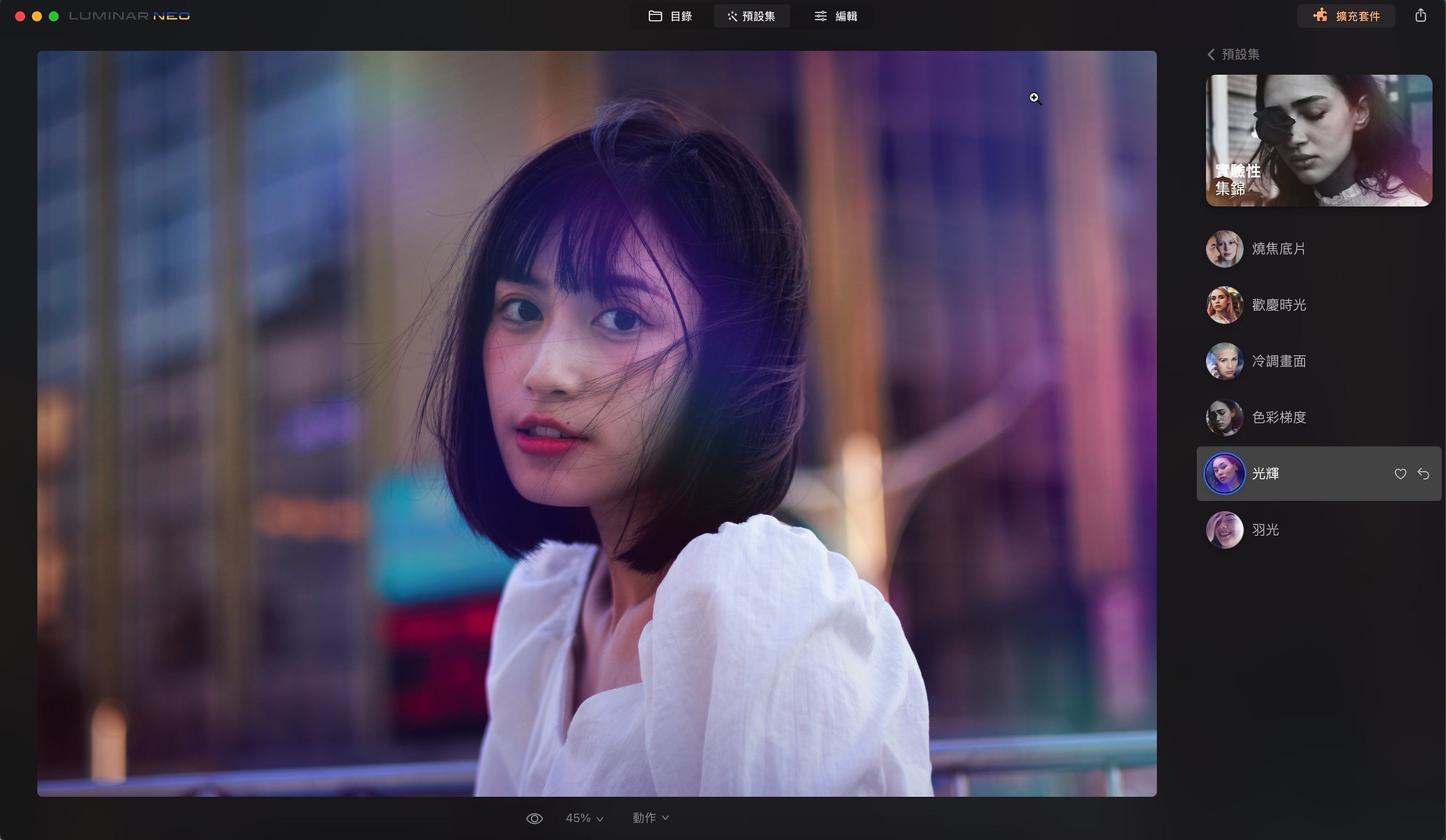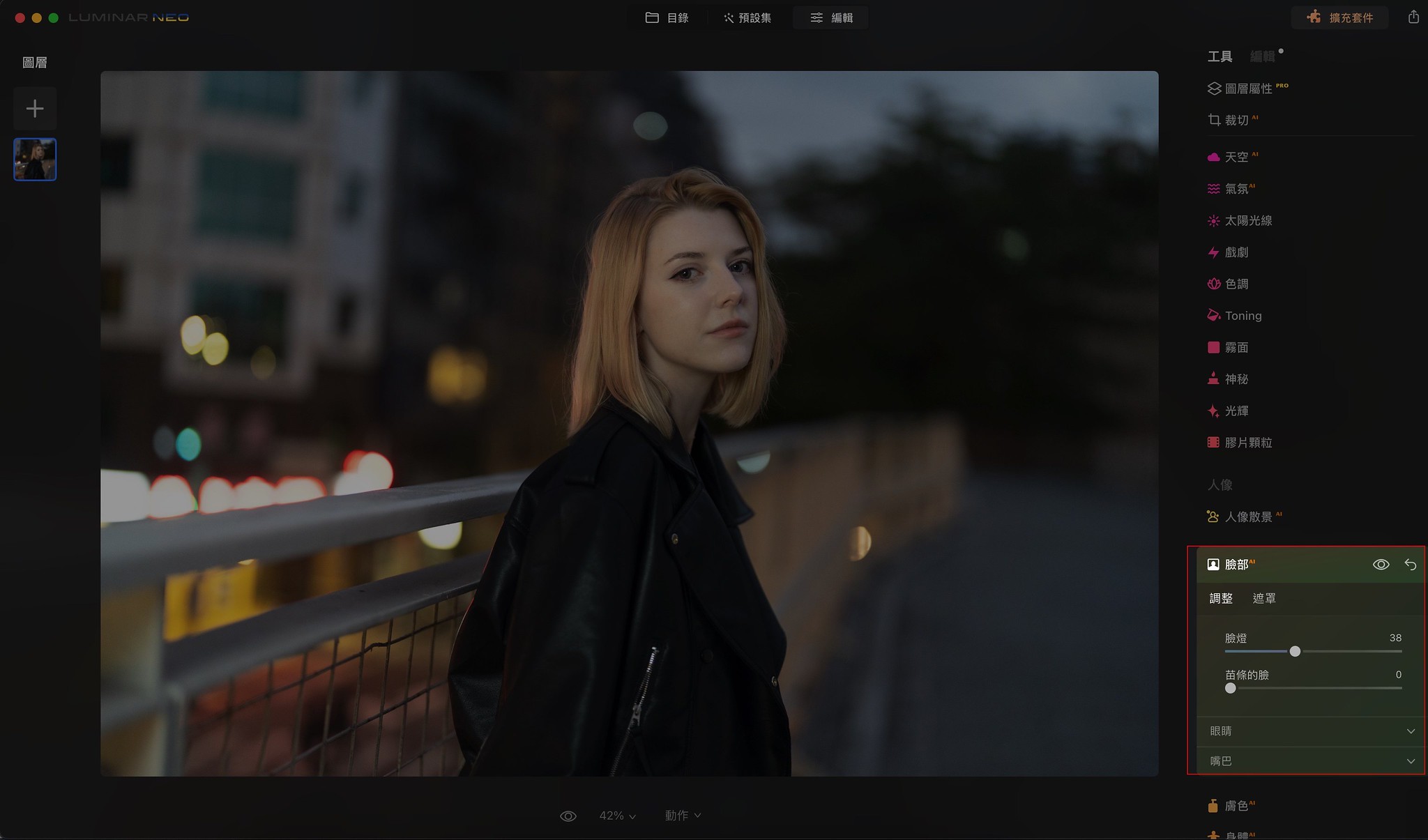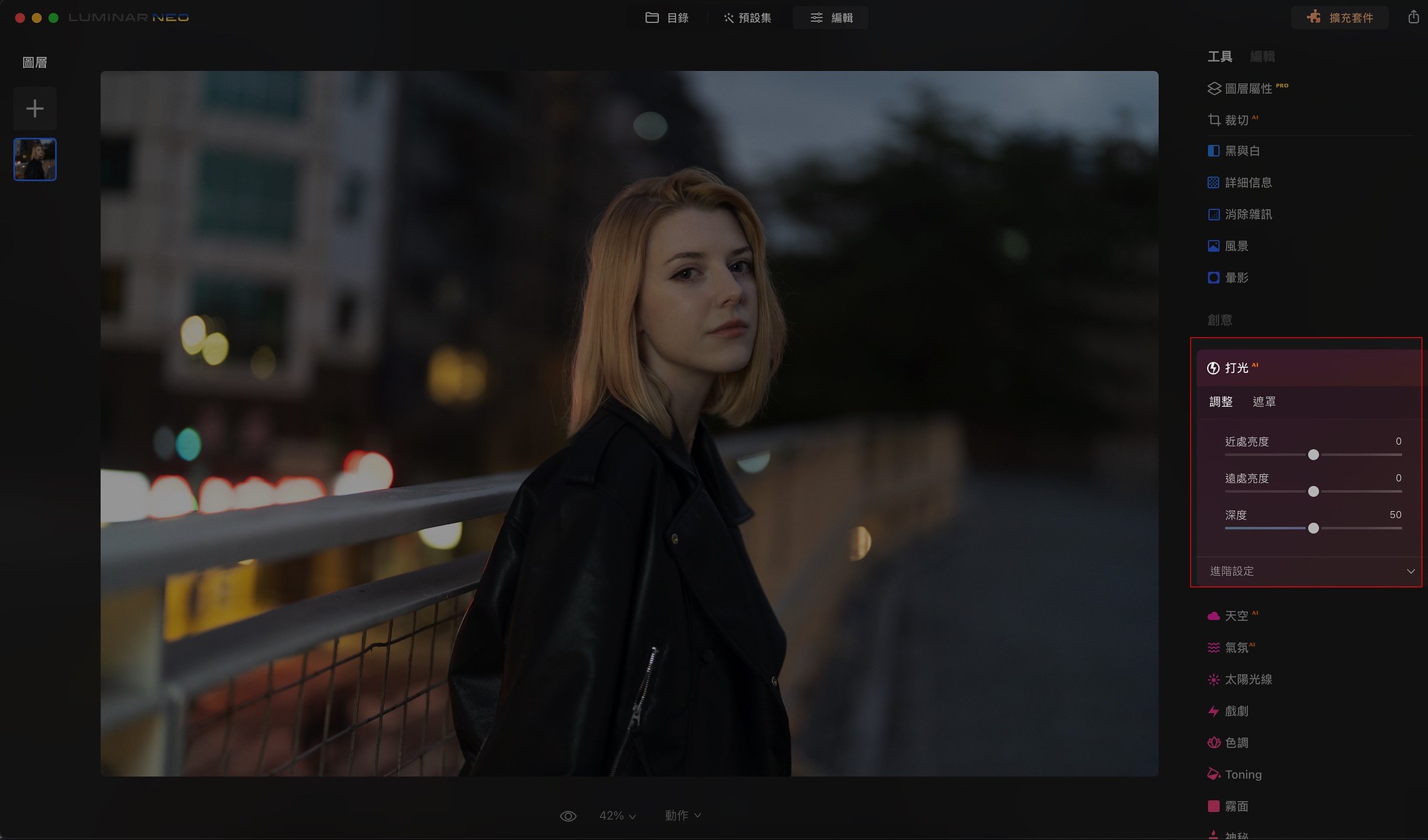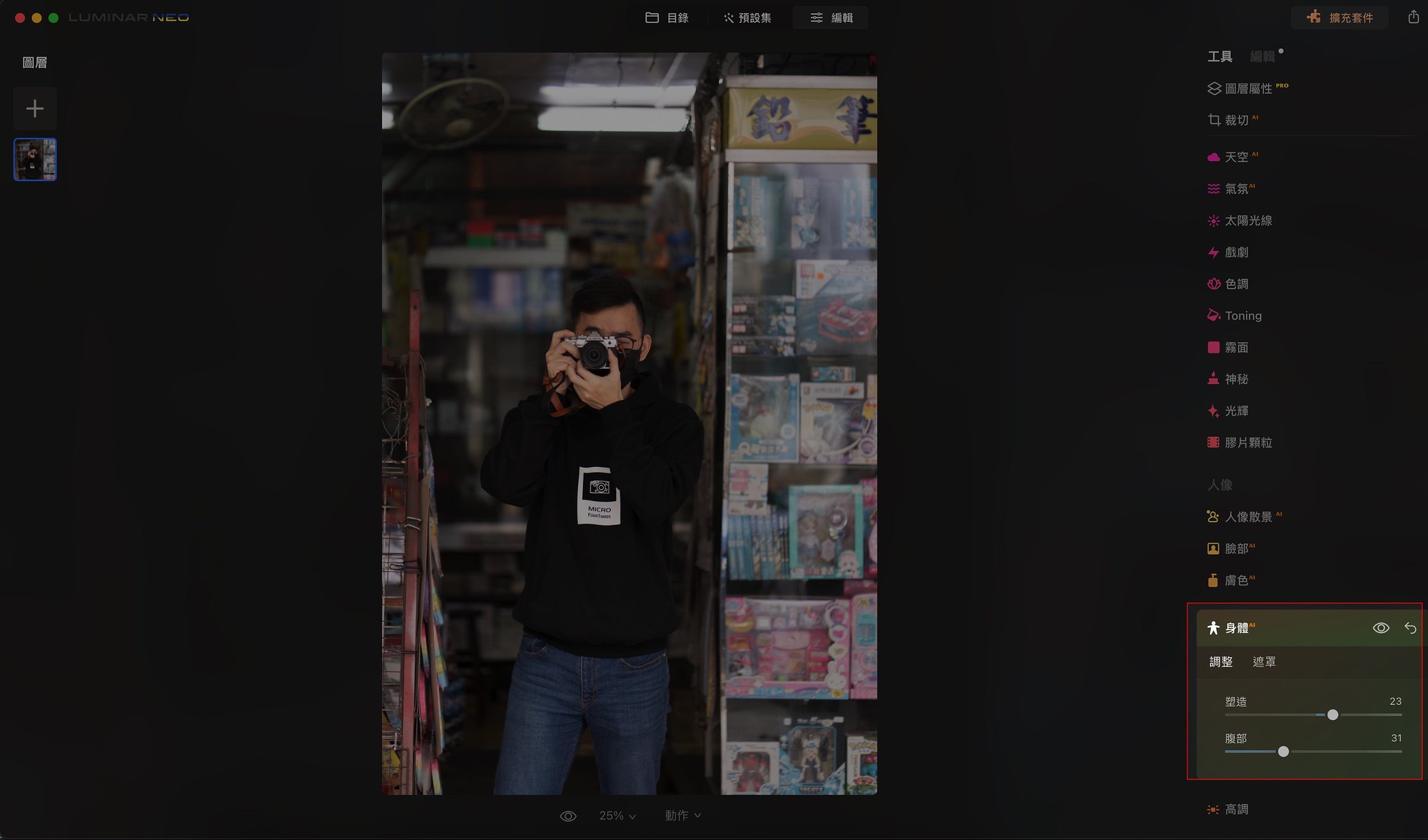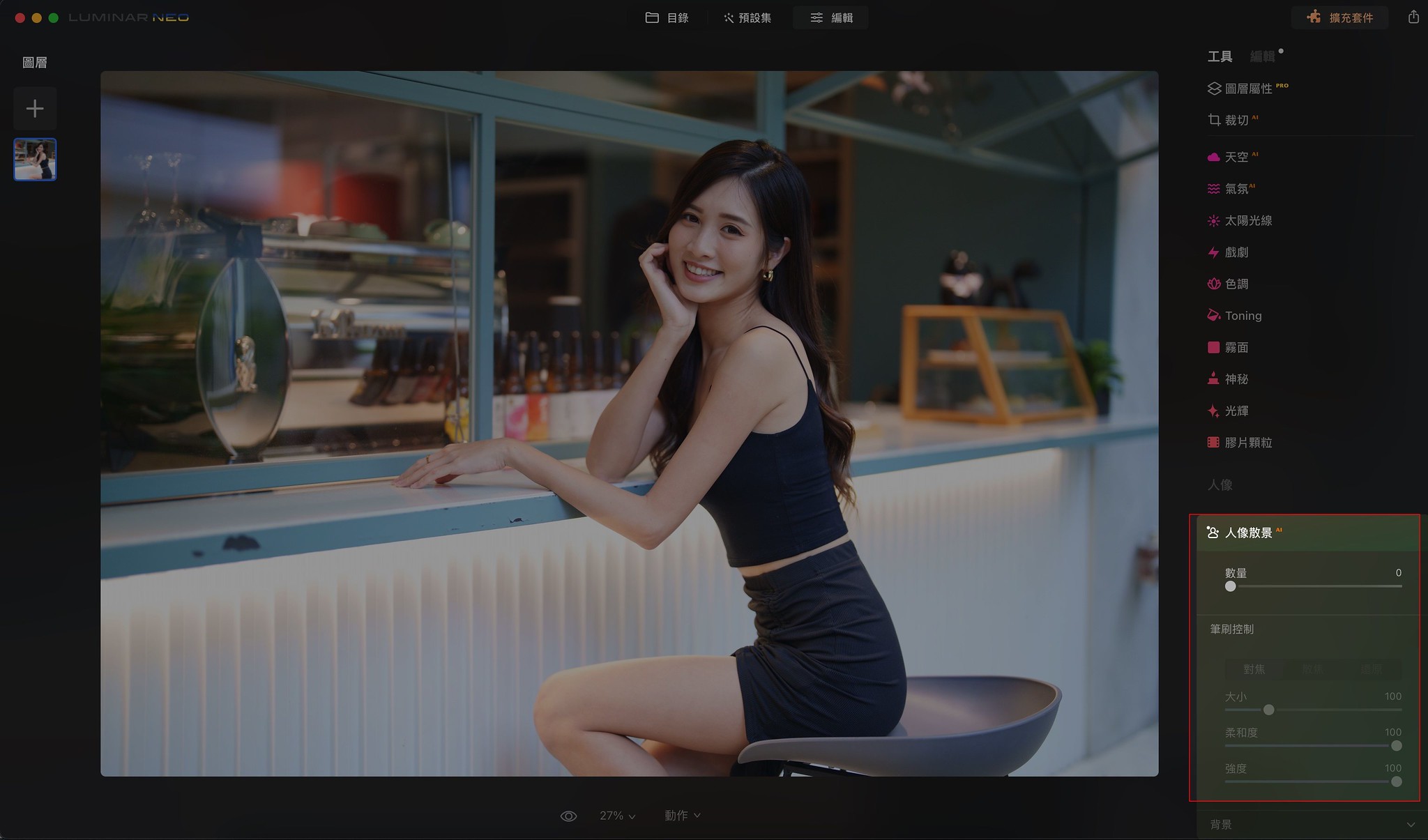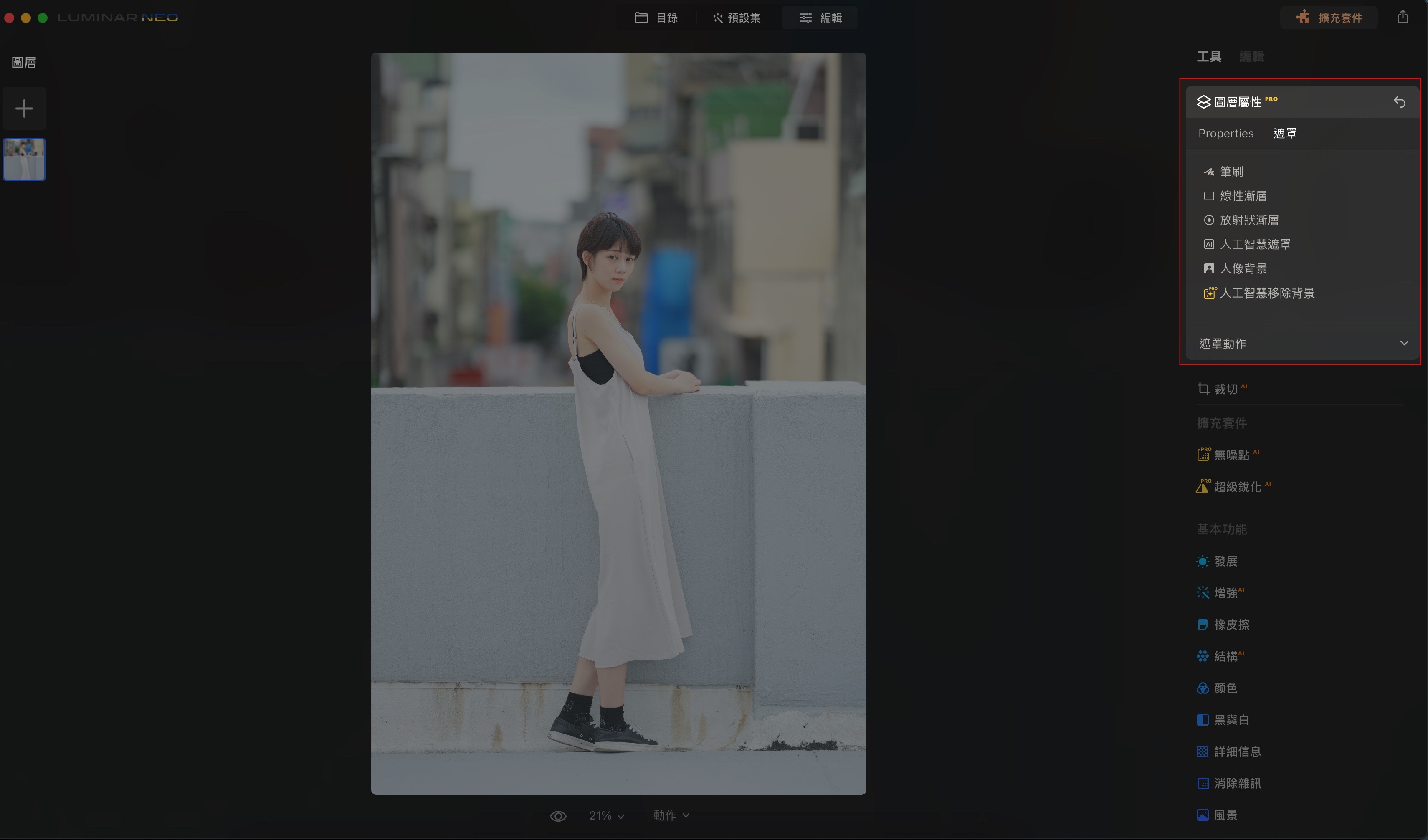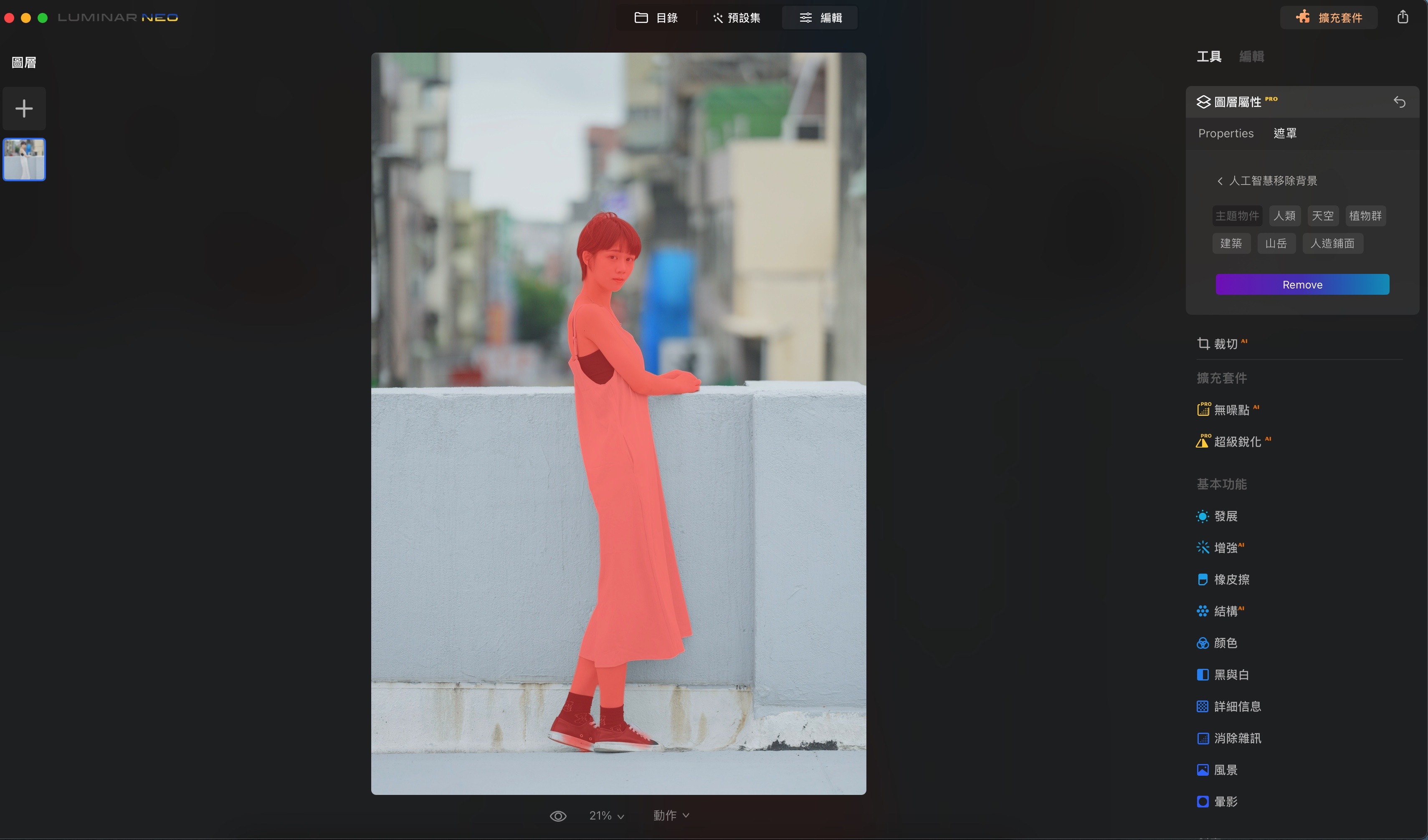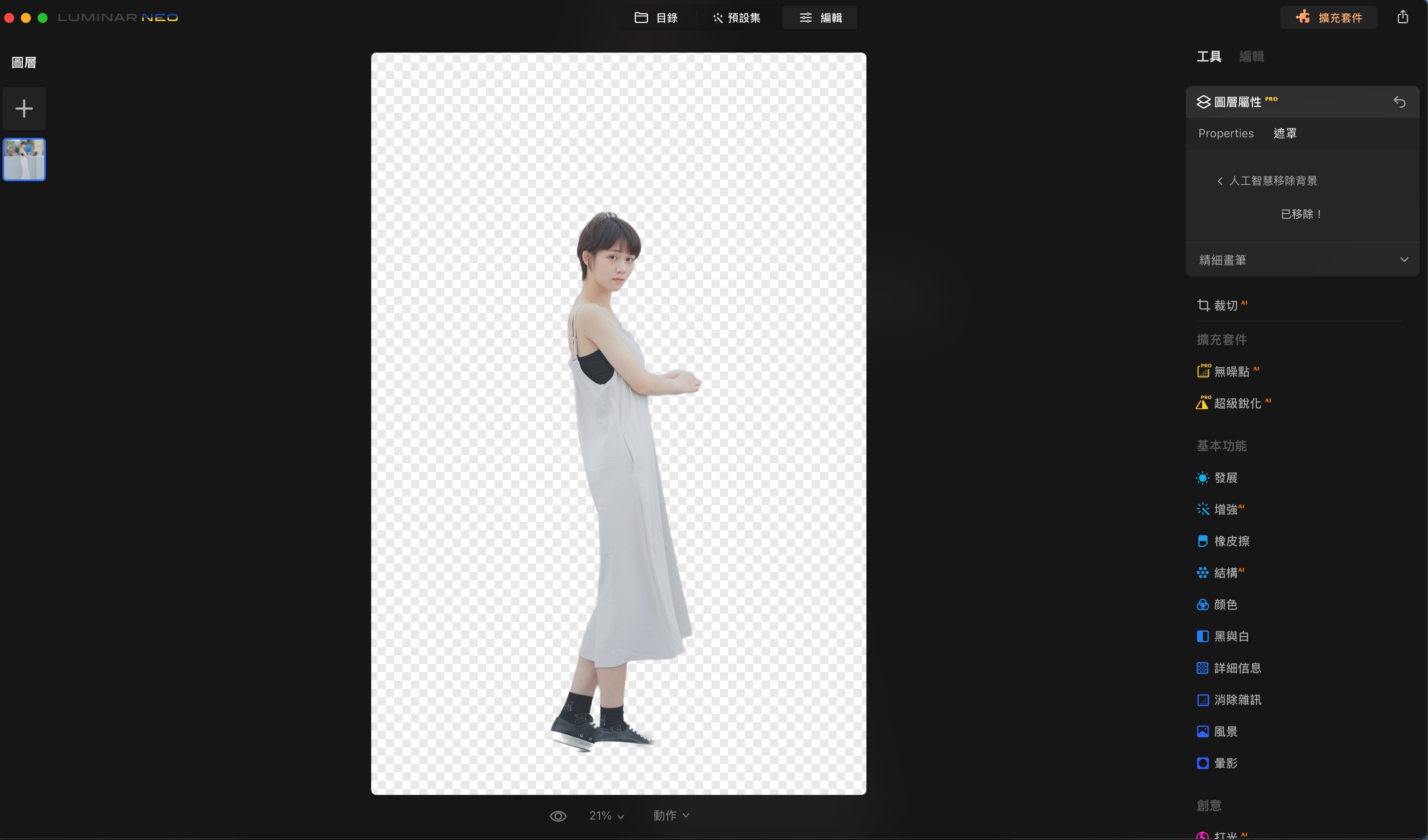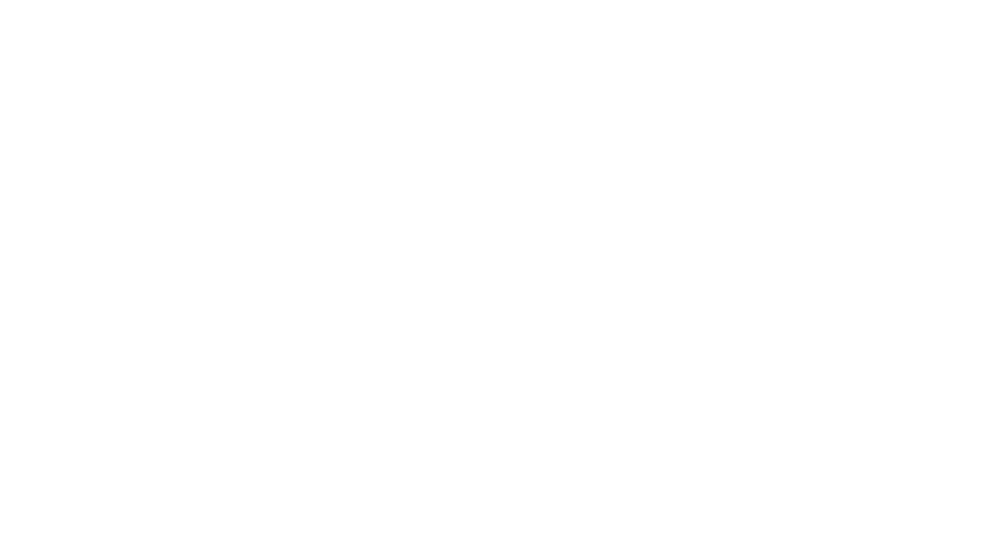有那味了
Luminar Neo是Skylum所開發的影像編輯處理軟體,我大概是從Luminar 3這個版本開始接觸的,用到現在大概也有3~4年了。
我自己的工作流程主要是使用Adobe的Lightroom,除了在工作流程比較熟悉以外,在照片挑選、彙整的管理也是我所喜歡的。
但在熟悉的工作流程之外,有時候我也需要比較簡便的出圖編輯方式,Luminar Neo便是我現在用來搭配使用的軟體,它擁有蠻多獨特的自動編修,除了當作獨立的修圖軟體以外,也能作為Lightroom跟Photoshop搭配的Plugin套件,一鍵匯出就能轉換過去編輯。
這篇文章,主要來介紹一些我覺得Luminar Neo獨特的功能,當然也有我常用的修圖功能。有一些操作上比較適合以影片呈現,我也會製作一集影片來解說。
一、Luminar Neo基礎介面介紹
Luminar Neo的介面算是很簡明,主要分為三個部分:目錄、預設集跟編輯。
在Luminar Neo裡面,我們可以先從「目錄」這邊加入照片到軟體編目當中,這時候我們在軟體介面就能進行各種修整。
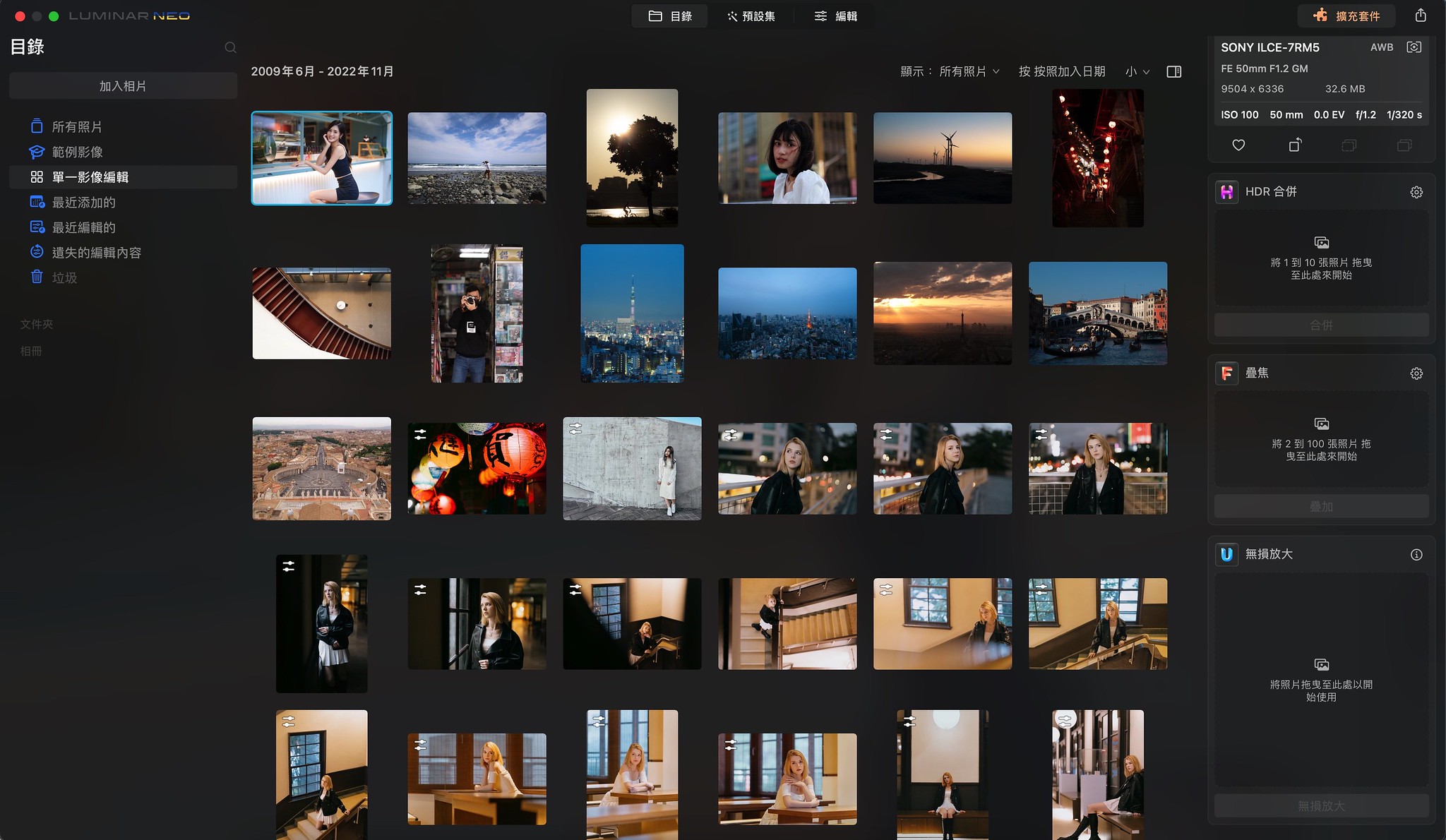
▲Luminar Neo 目錄介面:主要讓我們匯入資料庫,並能快速選擇照片編輯。
而「預設集」,則是Luminar Neo所預設好的修圖設定檔,可以說是用滑鼠簡單挑選就能讓照片馬上變的好看。
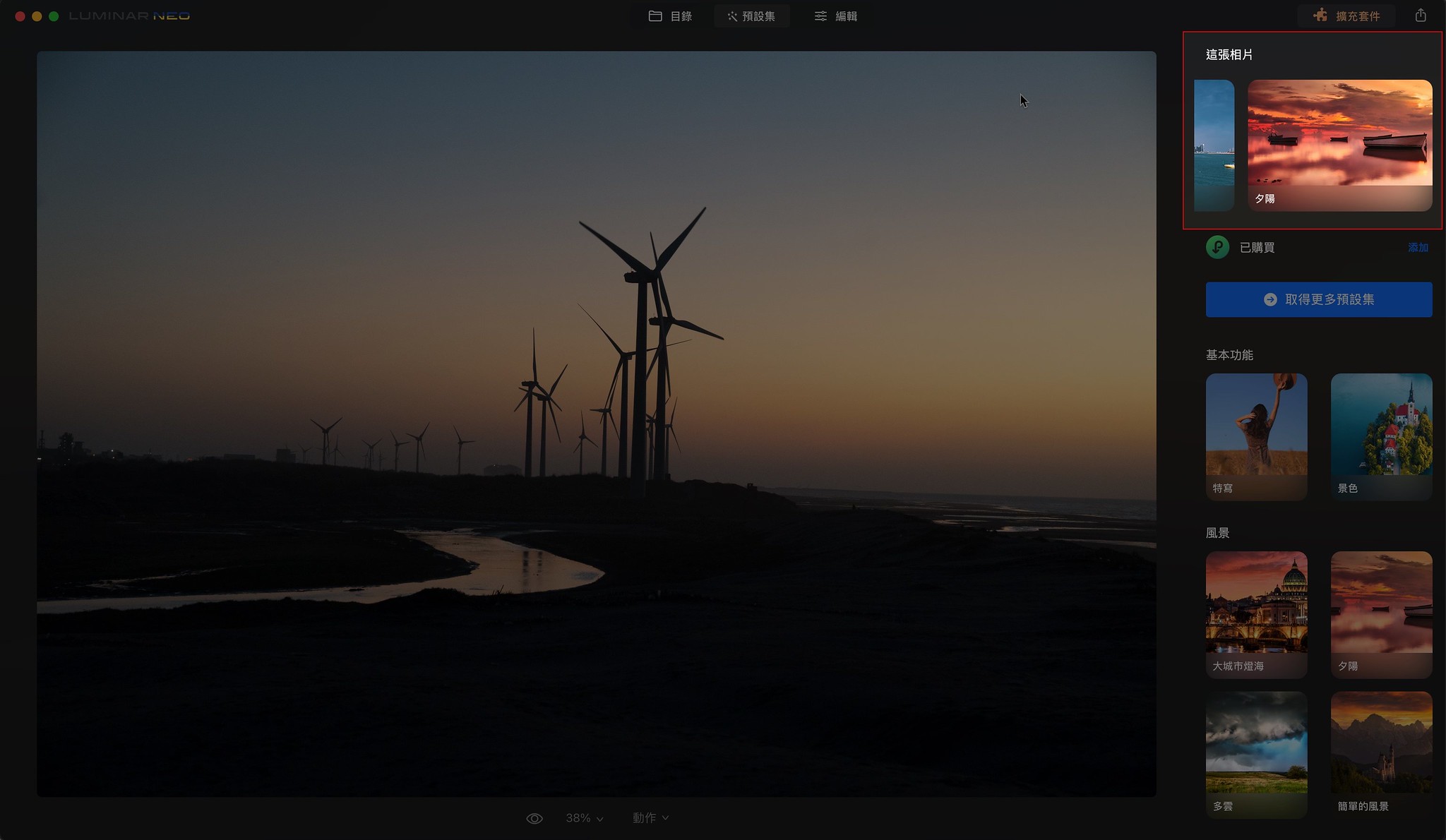
▲Luminar Neo 預設集介面:提供快速修圖並能智慧建議。
「編輯」的部分則是讓我們能夠選擇、應用到Luminar Neo全部的修圖功能,所有效果我們都可以自行設定。
事實上預設集也是應用這些選項,Luminar Neo根據照片的類別已經設定好需要應用的修圖步驟跟功能,只要套用就好,我們可以這樣理解,「預設集」有點類似自動、AI一鍵修圖;而「編輯」則是讓我們能以更細緻的方式調整照片。

▲Luminar Neo 編輯介面:能完整使用所有編輯功能。
另外,在Luminar Neo的右上角有一個「擴充套件」的圖示,這裡是Luminar Neo開發的一些獨特的擴充套件,我們能從這邊下載相關的套件。
如果已經下載的話,部分功能也會在右側出現,能夠快速使用。

▲在目錄頁面,在右上角的擴充套件圖示,如果有購買或者選擇訂閱方案,就能在此下載。
二、一鍵修出好照片:Luminar Neo的強大預設集
我個人覺得Luminar Neo本身最強大的地方就在於「便利性」。而預設集這功能正是便利的體現。
當你在「目錄」介面選定好照片後,點選編輯頁面,就能看到各式各樣的預設集。你當然可以根據已經分類的題材自由選擇想要套用的,不過Luminar在開啟照片時,就會幫你辨識到套用哪些預設集是比較適合的。
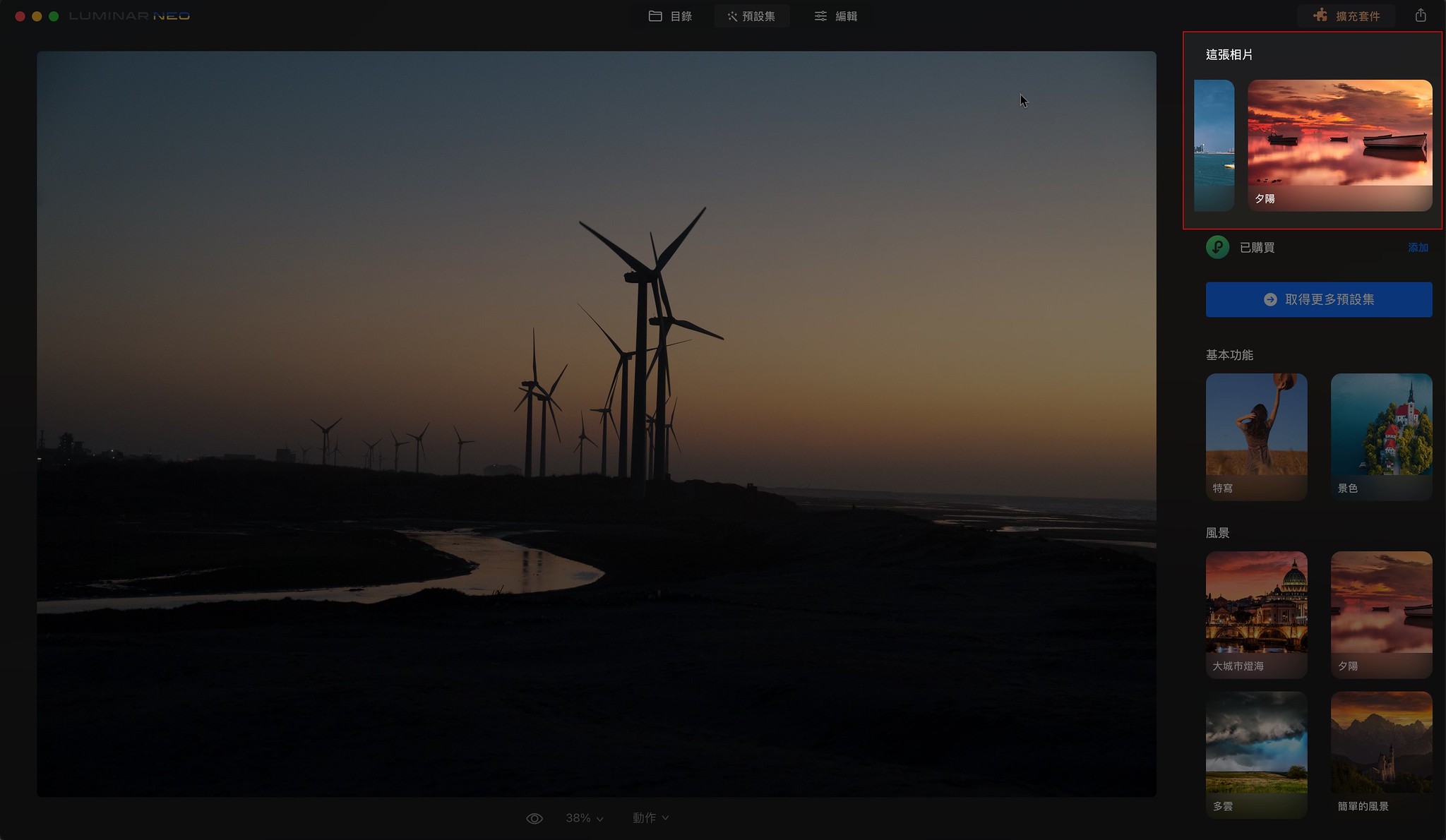
▲預設集能智慧針對照片提供適當的預設集建議,讓我們可以快速、一鍵修整出好照片。
根據它的建議去套用的照片,效果都不會太差。
我挑選了幾個我們常用的題材:夕陽、夜景跟人像來示範。
第一章是在海邊的夕陽,其實你可以看到它偵測出來除了「夕陽集錦」以外,還有「水景集錦」,在題材跟快速修圖上是真的能很快就讓照片變的更好看。
夜景的偵測也是非常智慧,馬上就偵測倒是跟夜景有相關,給了「大城市燈海」這個預設集類別。
最後是人像,這其實是在Luminar Neo最常用的功能,這邊先示範利用預設集快速出圖。
同樣的,人像也是馬上就給出一些非常適合的建議。
我們這邊點選到編輯,你就會看到其實預設集做了非常非常多的調整,如果慢慢把修圖調整成自己的模樣跟流程,初期不知道從哪裡下手的話。
我也建議可以利用預設集來學,針對不同類型,看看Luminar編輯了多少,當然,對於調整的程度,也可以在這邊微調。
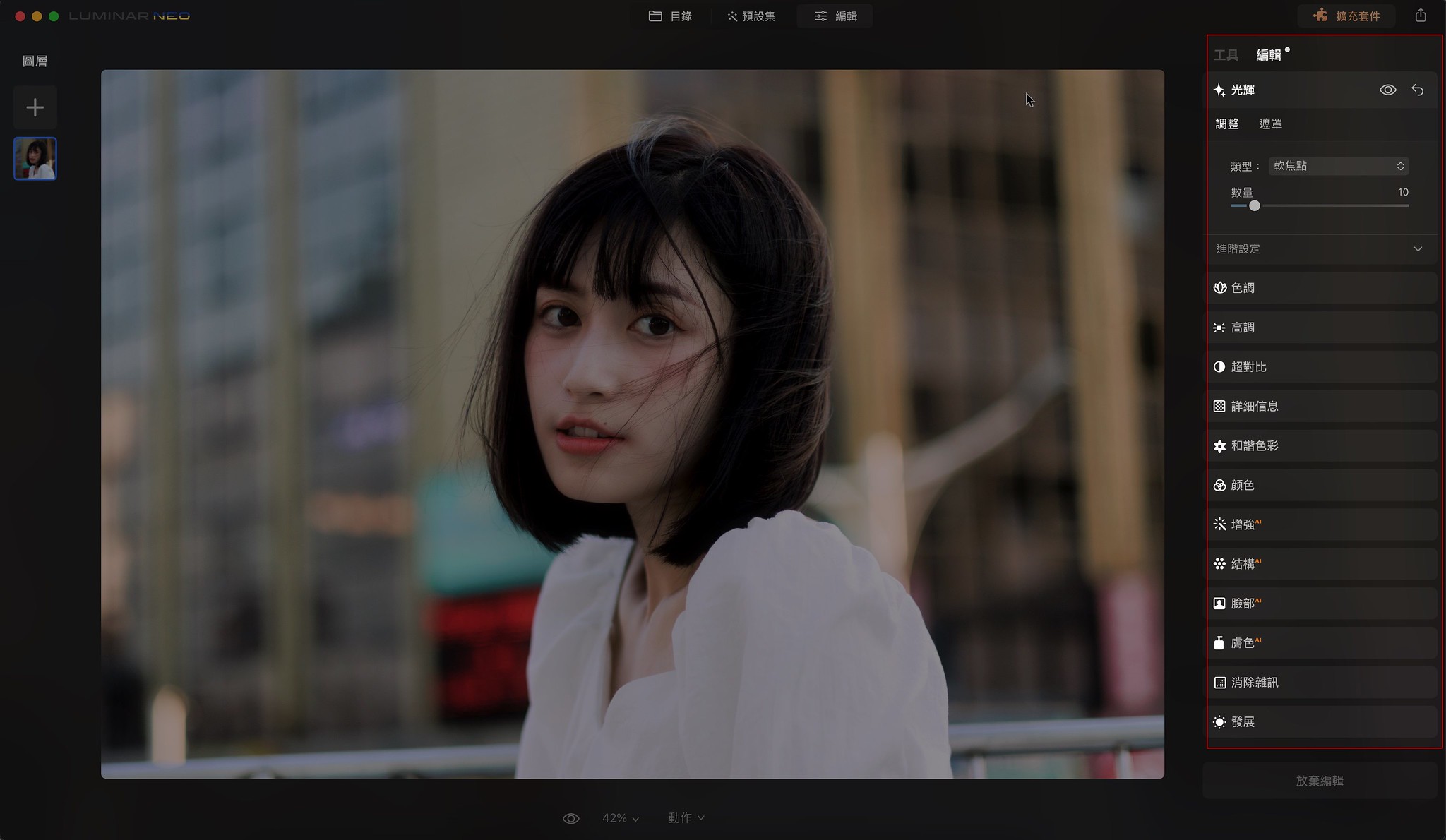
▲預設集裡面其實使用了超多Luminar Neo的編輯功能,可以從這邊開始建構起修圖的流程跟概念。
人像的部分除了比較一般的人像修整,還有一些比較有氣氛或者特殊的畫面設定。
如果你想慢慢建立起風格攝影,從這邊開始也是一個不錯的方式。
三、我最常用的兩個功能:人像修圖與換天空
Luminar Neo我最常用的其實還是用來微調一些人像的效果跟修整,Luminar NEO擁有相當完整的調整,包含了臉型、皮膚修整跟身型。

▲Luminar Neo在人像的選項非常詳盡,除了常見的瘦臉跟皮膚修整以外,也包含補光跟身型。
Luminar Neo在人像的修整,其實也正是提供了一個簡單、好上手的流程,以我常用的修整皮膚來說,大概花個一分鐘調整一下,就能有自然且很好的成果,之後更精細調整就好。

▲在皮膚瑕疵的修整相當快速,也都還能保留原本皮膚的質感。左:修整後、右:原圖。
面對人像有時候補光或者背光的狀況,Luminar Neo有兩個方式可以選擇,一個是在人像選項裡面,關於臉部可以使用「燈臉」,能簡單的補一些光。
不過如果你還想要作更進階一點的補光,可以選擇打光AI。打光AI這邊我們能更仔細的選擇進入跟遠處的補光,也可以做出更好看的反差。
另外我們比較苦手的,除了臉型的調整以外,其實身型也是一個需要注意的地方。Luminar Neo也同時提供了身型的調整。
它是提供一個簡便的液化方式,不過要注意還是空間的線條,程度太大的話還是會扭曲,需要注意。
如果你經常苦於手上沒有大光圈鏡頭,沒有辦法很有效率的從雜亂背景凸顯人物主體的話,Luminar Neo也提供了AI人像散景。

▲左:人像散景再次強化散景、右:原圖(使用Sony FE 50mm F1.2 GM,以F1.2光圈全開拍攝)
在這些人像功能以外,我個人有時候也會使用天空取代的功能,在面對天氣狀況不完全那麼理想的時候,這功能可以很簡單的有較好看的天空。
其實整個天空替換的選項非常細,你甚至可以調整倒影跟景色打光的程度,當然也可以有一些超現實的合成替換。
四、幾個便利且無比方便的Luminar Neo外掛
除了這些我常用,應該也是大家經常接觸的的功能以外,Luminar Neo也同時提供了幾個很棒的外掛,大致上有:無損放大、智慧降噪、智慧去背/AI遮罩、HDR合成跟疊焦。
以無損放大來說,通常我會建議可以用在比較舊的相機,或者是你臨時需要高畫素輸出超大張圖的時候。

▲只要將照片拖拉至無損放大,讓Luminar Neo演算後就能得到一張更高解析度的照片。
我過去在巴黎留學時,當時帶的是500萬畫素的相機,其實有一些照片現在想要輸出,在解析上略有不足,這就是一個很理想的功能。

▲AI無損放大後:解析度10240×7680,約七千八百萬畫素。
現在我手上的相機也都在2000萬畫素以上,在解析度都有一定水準,不過當我需要更大尺寸的輸出,這個無損放大也能讓我順利由2000萬畫素增長到5000萬以上,要輸出全開海報甚至更大也是沒有問題的。

▲AI無損放大後:解析度15552×20736,約三億兩千萬畫素。
另外我們多半會有許多照片在低光源拍攝,有時候曝光不足,或者使用高感光度的狀況下,顆粒就比較明顯,這時候AI智慧降噪也是非常快速,而且處理效果我個人覺得很滿意。
在一些AI運算處理的時候,Luminar Neo會有一些處理時間,我目前是使用Apple的M1 Pro Macbook Pro 14吋跟M2 Macbook Air,這兩款在等待時間都不長,是能安心使用Luminar Neo的電腦。
另外在Luminar Neo裡面,也能使用圖層,在這邊AI也能幫我們快速的製造出適當的遮罩,也能快速移除背景。
通常在辨識遮罩後,Luminar NEO會根據辨識的結果,給予一些適當的分類,可以根據需要來直接選擇。
如果遇到智慧辨識有一點差異的話,也可以退回上一步,用筆刷中的橡皮擦來更精準的框選。
而「擴充套件」的AI智慧一鍵去背也在這邊,同樣要經過些許的運算時間,就能順利去背。
最後是「HDR合併」跟「疊焦」兩個外掛,這兩個外掛基本上是當前主流影像處理軟體都會有的功能。
「HDR合併」來說,你可以拍攝多種曝光的照片,在Luminar Neo裡面,最多可以選擇到十張照片,不過一張也可以合成。
「疊焦」的話,主要會用在微距生態攝影,還有商品攝影當中。這邊我們可以拍攝多張光圈數值的照片,將這些不同景深的照片拖到外掛當中,就能合成出主體內清晰,散景依然能凸顯主體的照片。
五、Luminar Neo適合什麼人使用,與選擇方案建議
Luminar目前有兩種方式可以選擇,一種是傳統買斷制;一種是訂閱制。
目前來說,單單只有Luminar Neo 基本功能(實際上也很強大了),買斷制目前特價是124美金、這篇文章我有用到的幾個特殊AI外掛(目前六個,到今年年底前會有七個),一次買斷終身使用要再外加282美金。
※黑五特價資訊:買斷制103美金;特殊AI外掛終身使用187美金。
在訂閱制方面,訂閱制年繳目前是特價93美金。不過如果選擇Pro方案,目前可以給兩台電腦使用,並且使用「所有AI外掛」,目前是特價103美金。
根據我這幾年使用Luminar系列軟體的經驗,我會比較推薦使用訂閱制。原因在於Skylum它們每年都會更新一次Luminar的功能,每年都會有一個全新的版號跟名字,使用訂閱制,除了能確保使用全部功能以外,在未來也應該能使用新的Luminar。
另外如果你不喜歡訂閱制這種分次/分年扣款的形式,一個軟體如果好用,應該會用個兩年甚至以上的話,那選擇買斷制也沒什麼不好,如果能分2-3年來使用,成本上會比訂閱制較低。
※黑五特價資訊:Pro方案一年103美金,加送6個月,也就是103美金18個月
Luminar Neo這個軟體是我個人常用,而且覺得是一款能幫助大家快速修圖、快速修整出好照片的影像處理軟體。我相信很多人都使用Lightroom跟Photoshop這款軟體,Luminar Neo是這幾年我使用過後覺得對新手很友善的影像處理軟體,也在這邊推薦給大家。
最後,Skylum也提供專屬的折扣碼,不管是黑五的特殊優惠價格或者是一般時候的價格,在結帳的時候輸入折扣碼 euyoung 都還可以再折10美金。
Skylum提供了訂購後30天全額退費的服務,關於Luminar Neo資訊跟訂購連結,請參考以下:
-
- 她說旅途若是卷底片(卷一)東京天涯
- 她說旅途若是卷底片(卷二)你的日常是我途中邂逅的風景
- 她說旅途若是卷底片(卷三)秋色是山巒中的一抹紅
- 她說旅途若是卷底片(卷四)貳零壹柒
- 她說旅途若是卷底片(卷五)Kyoto, ver. F1.2
- 她說旅途若是卷底片(卷六)東京,72時
- 她說旅途若是卷底片(卷七)北國之冬
- 她說旅途若是卷底片(卷八)春,山陽
- 她說旅途若是卷底片(卷九)半晴半雨關門海峽
- 她說旅途若是卷底片(卷十)貳零壹捌
- 她說旅途若是卷底片(卷十一)有一種光景
- 她說旅途若是卷底片(卷十二)沾衣欲濕杏花雨
- 她說旅途若是卷底片(卷十三)高原,以為不一樣
- 她說旅途若是卷底片(卷十四)那兒風光明媚,原來都一樣
- 她說天涯若是卷底片(卷十五)一隅秋霜
- 她說天涯若是卷底片(卷十六)貳零壹玖
- 她說天涯若是卷底片(卷十七)貳零貳零
- 她說天涯若是卷底片(卷十八)無雙
- 她說天涯若是卷底片(卷十九)貳零貳壹
- 她說天涯若是卷底片(卷二十)Zeiss Batis,鈷藍
- 她說天涯若是卷底片(卷二十一)貳零貳貳
- 她說天涯若是卷底片(卷二十二)貳零貳參