有那味了
精準呈現方框中的世界 – Datacolor Spyder4 Pro
對現在很多人來說,不管是手機也好還是相機,數位攝影早已不是一個陌生的方式,我當然也不例外。
但在拍攝作品的同時,呈現作品也是一個很重要的課題。有時候是在筆記型電腦螢幕上編修,而有時則是透過其餘外接螢幕,更有時候會利用到投影機來放大呈現作品。

但一樣的照片,在不同的螢幕上呈現卻常常會有所不同,應該也是我們經常遇上的困擾吧。這時候若是有個校色器幫助我們,會更讓照片的精準呈現表現更好一些。
我以前就用過校色器Spyder 3,當時候就已經支援投影機的校色,這回的Spyder 4除了一樣有支援投影機校色以外(Elite版本),也用上了新的七色感應器,讓校正更準確一點,這回是特地給我的廣色域螢幕準備重新校色用的。
Spyder 4的感應器長得很現代,有些類似機戰未來的戰機。
這個感應器連結線也附著一個固定重量的砝碼,用來平衡懸掛在螢幕上的平衡。
背後這個地方就是主要感應器的位置了,用上了新的七色感應器。
此外,Spyder 4 Pro也附上一個支架,這個支架的用途主要是在檢測環境光源亮度的時候的立架。
簡單看過外觀的介紹以後,我們來看看我用來校正的過程吧!
這是我的桌面螢幕,你可以看到三台螢幕裝置顏色都不一樣,由左至右分別是Macbook Pro Retina 15”、BenQ FP222W、Asus PA246Q。(BenQ那台是被我拿來當對照組的)
包裝內就有附上光碟片,但我建議可以上原廠網站來下載,比較新版本的軟體會讓校色過程跟結果更順利。啟動要先填寫一些基本資料,另外就是使用光碟片包裝上面的序號來做啟動。
螢幕的校色有一些小地方要注意,比方說最好先把螢幕打開預熱半小時,還有一些小小的微調要記得,不過在軟體都已經提醒了,跟著做就好。
然後來選擇一下要校正的螢幕類型,接著輸入對應的型號讓自己能方便辨識螢幕,如果之後要校正多螢幕的話,詳細輸入還是比較好的。
接著會讓我們輸入自己的螢幕是什麼類型的,還有我們能控制怎麼樣的螢幕設定選項,有時候我們不確定自己螢幕是什麼類型的LCD背光也沒關係,我測試過幾個手上我有的螢幕,自動偵測都很準確,應當是可以放心的讓它自己偵測。
記得文章一開始我們講有個測量環境光線的架子嗎?這時候軟體也會有讓我們放上去的對應圖示。
之後便是讓蜘蛛開始運作了,大致上的擺放就是類似這樣,用配重砝碼剛好讓蜘蛛懸掛在螢幕上。
大致上的設定後,可以儲存一個設定檔,然後開始正式的測量。
這邊有個比較有趣的地方是「環境光線」的偵測,如果是一般LCD跟筆記型電腦是不一樣的,筆電的部份預設是建議關閉,我推測是筆電都會帶著跑,環境的光線狀況時常變動。
然後就是開始測量了,在整個過程中間的時候會跳出一個視窗請你將亮度調到一定(通常是降低)
好了,校正完畢。
校正完以後會有個顯示區塊讓你分辨校正前後的差異,其實這幾張圖大致上是關於彩度跟對比度還有灰階的一些圖片,讓我們可以方便快速的看出差異。
下面的話則是ASUS PA246Q的校正差異。左為校正前,右為校正後。
在生成螢幕的校正描述檔後,軟體也會給一個簡易的圖表,讓我們明白顯示器跟色域的一些比較,諸如常用的sRGB跟AdobeRGB。
我校正了三顆螢幕,分別是ASUS PA246、ASUS PA248跟BenQFP222W,大致上也能讓我了解每顆螢幕的顯示能力差異。除了PA246是廣色域以外,另外兩者都是跟一般sRGB顯示相當。
這張照片是ASUS PA246跟PA248校正前的差異,還是可以看出兩者略有不同。
校正完畢的照片呢?我放在最後,因為我還有一台主要使用的筆記型電腦要校正。
筆記型電腦要校正的流程跟一般LCD螢幕一模一樣,只是一開始選擇的螢幕類型不一樣。
當然蜘蛛懸掛的方式也一模一樣,照上面的流程一樣在跑過一次。
一樣會得出校正前後的差異。
等等,為什麼Macbook PRO Retina 15”好像沒什麼改變,沒有校正嗎?其實不是沒有校正,而是MBPR的色彩管理做的很不錯,螢幕顯示sRGB的部份也很準確,所以校正前後沒有什麼大改變。
當初在購買MBPR的時候,就曾在中國的論壇看過相關的色彩顯示準確定測試,那時候就知道即使不用校正也顯示的很正確,幾乎不太需要顏色校正。
我記得有一次在參加活動,回程在機場的時候被一個不是很熟的朋友說『哎呀eu原來你也是個果粉哪!』
對很多人來講蘋果的筆電僅僅是看起來漂亮而已,不過在很多部分,蘋果下了很多功夫,比方在字型的顯示還有顏色的準確度,這些都是在所謂外殼跟潮底下以外的東西。
好了,這就是最後螢幕校正的結果拉!
花了一點時間把手上使用的螢幕校正了,幾乎是一樣的顯示表現。
其實對於螢幕校正,我的想法是這樣,不管對方的螢幕是否有校正,但至少我可以確保自己的裝置顯示出接近標準的顏色呈現,這點讓我在工作跟家中的工作場合都可以提供一樣的顯示輸出,這讓我在文章跟照片的呈現都會比較安心一點。
我以前用過SYPER 3的校色器,我有發現這回Spyder 4系列的校正時間有比過去在稍微久一點,看測試的項目也更多更詳細一些。
我知道很多人會追求極致的準確,Spyder 4 PRO我是覺得在一個合理的易用性跟準確度取得平衡。它方便使用,而且校正也有很不錯的準度,對於有校色需要的使用者來說很值得可以考慮。
我自己比較常拍照跟進行照片的檢視,這幾台螢幕經過校正後我也比較放心做調整,會比較不擔心換台螢幕就整個出現不同的調整結果,調著調著就不知道基準是哪個該怎麼辦才好。
能夠精準在螢幕這個方框呈現我們所構出的世界,我想這也是像我這樣的業餘攝影者,校正螢幕所獲得的最大好處了。
相關連結:
Datacolor 台灣原廠網站
Datacolor 台灣粉絲團
-
- 她說旅途若是卷底片(卷一)東京天涯
- 她說旅途若是卷底片(卷二)你的日常是我途中邂逅的風景
- 她說旅途若是卷底片(卷三)秋色是山巒中的一抹紅
- 她說旅途若是卷底片(卷四)貳零壹柒
- 她說旅途若是卷底片(卷五)Kyoto, ver. F1.2
- 她說旅途若是卷底片(卷六)東京,72時
- 她說旅途若是卷底片(卷七)北國之冬
- 她說旅途若是卷底片(卷八)春,山陽
- 她說旅途若是卷底片(卷九)半晴半雨關門海峽
- 她說旅途若是卷底片(卷十)貳零壹捌
- 她說旅途若是卷底片(卷十一)有一種光景
- 她說旅途若是卷底片(卷十二)沾衣欲濕杏花雨
- 她說旅途若是卷底片(卷十三)高原,以為不一樣
- 她說旅途若是卷底片(卷十四)那兒風光明媚,原來都一樣
- 她說天涯若是卷底片(卷十五)一隅秋霜
- 她說天涯若是卷底片(卷十六)貳零壹玖
- 她說天涯若是卷底片(卷十七)貳零貳零
- 她說天涯若是卷底片(卷十八)無雙
- 她說天涯若是卷底片(卷十九)貳零貳壹
- 她說天涯若是卷底片(卷二十)Zeiss Batis,鈷藍
- 她說天涯若是卷底片(卷二十一)貳零貳貳
- 她說天涯若是卷底片(卷二十二)貳零貳參
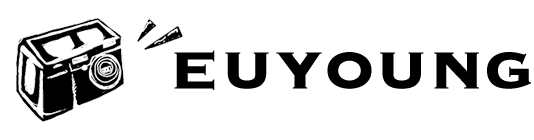

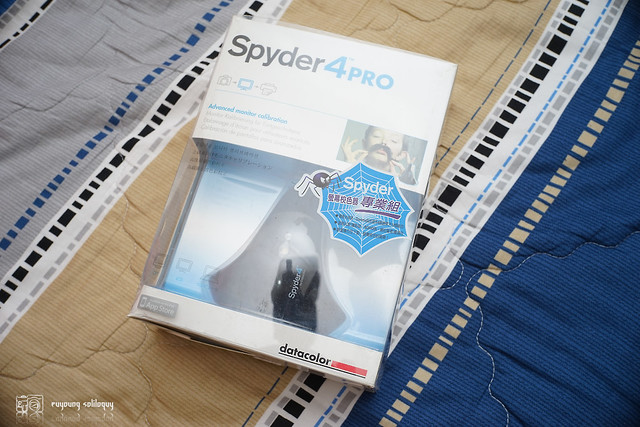





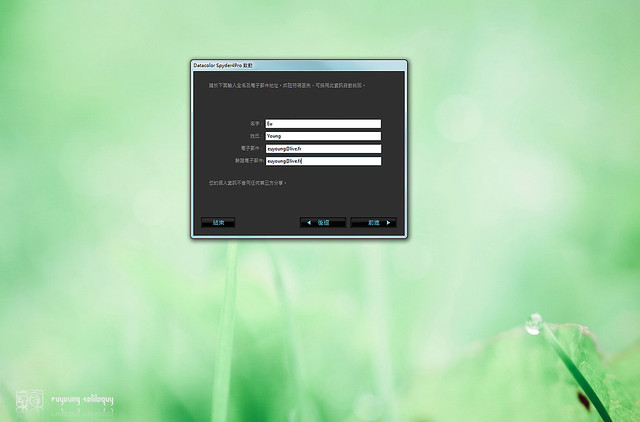



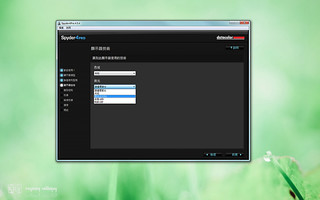
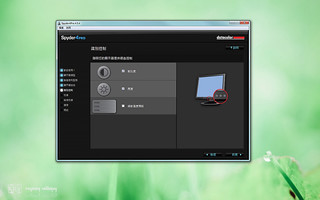

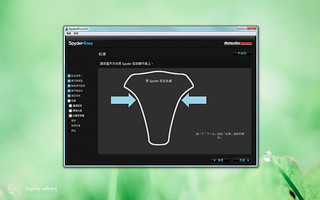

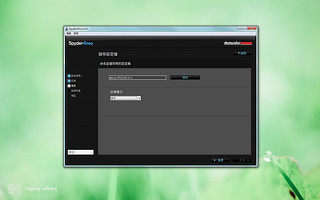
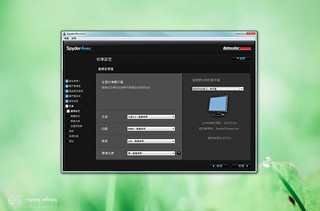



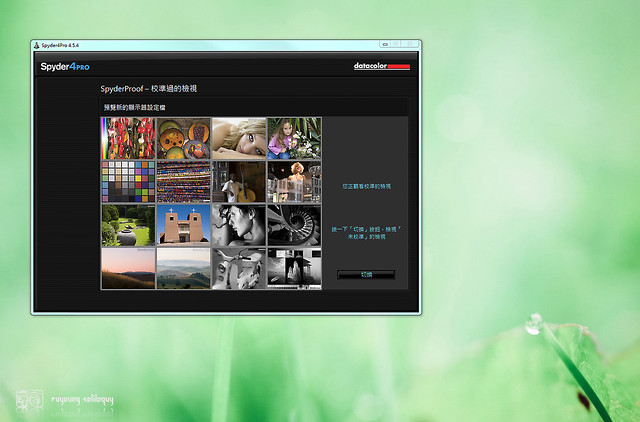
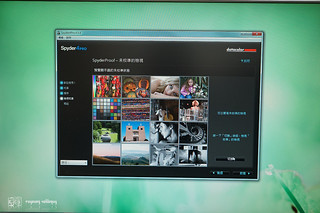
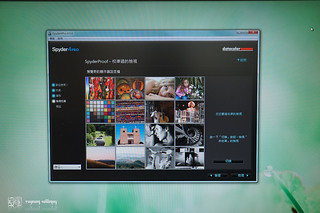

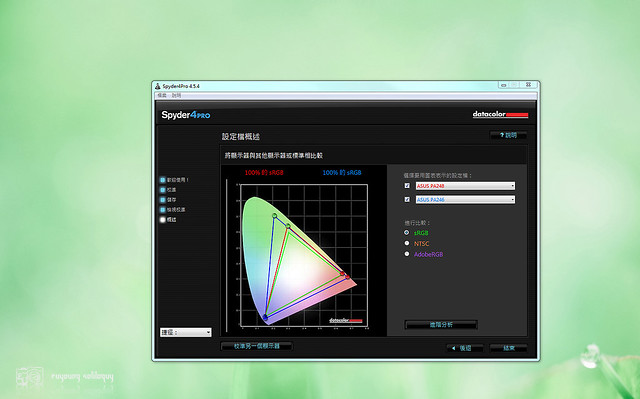

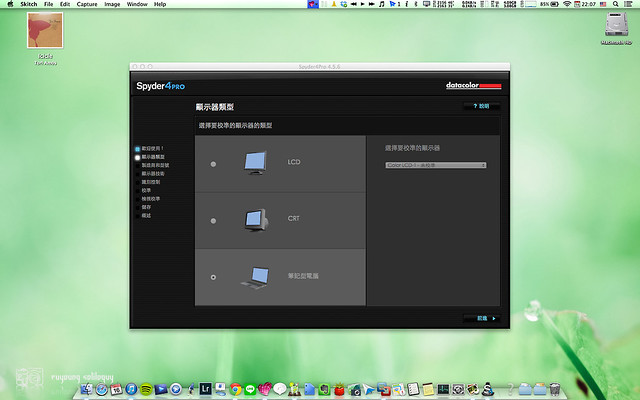


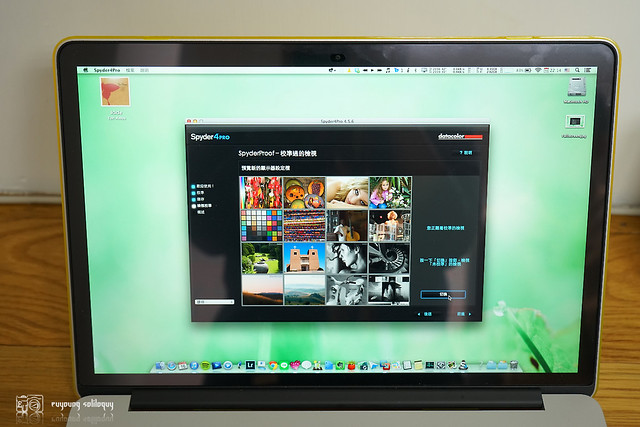
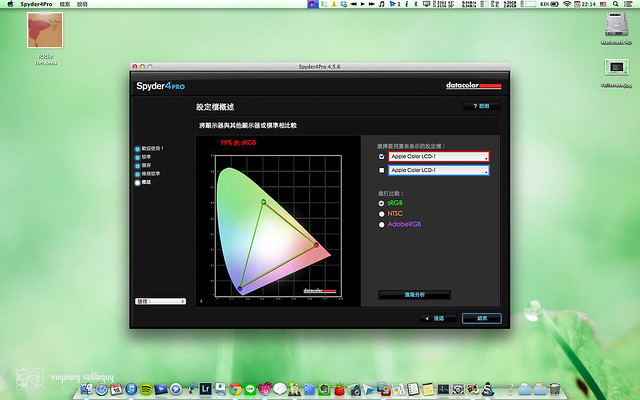

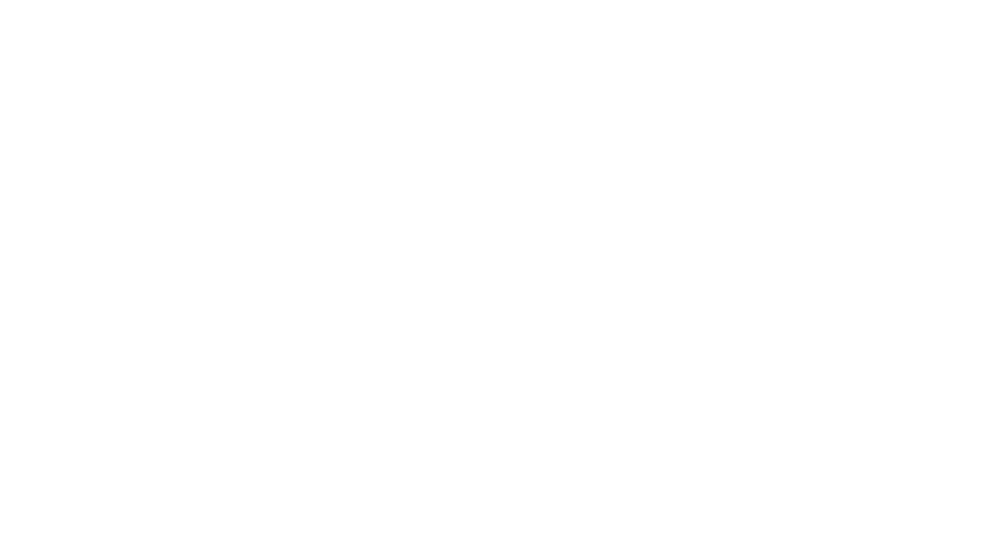





2 replies on “精準呈現方框中的世界 – Datacolor Spyder 4 Pro”
請問這個校正器除了可以校正色彩外,可以校正亮度嗎?THX
蘋果確實素來在影音方面堅持極高的水準 但最新的iPad air與mini螢幕有出現色差(iPhone與舊的iPad沒仔細用過不清楚)
我看的那台 iPad Air 明顯偏紅 如藍色部分會偏紫 mini則有點太淡與偏黃 而擺在一旁的MacBook Air則十分精準 可惜我不需要MacBook
這是在台北車站前NOVA旁的燦坤仔細試用觀察的結果 沒再到過其他店面 是否每台也都如此無法確定
原本興致沖沖想買台iPad Air 念頭也因而取消 深感惋惜