有那味了
上一回的「攝影師數位筆記(一)建構NAS的二三事」說了一些在選擇 NAS 時的考量,也提了一些基本的設定。
嚴格說來,NAS 能夠擁有各式各樣,涵蓋各種領域的應用,也許是單純的檔案存取、也許是辦公室的遠端與應用、更或者是豐富的套件延伸了「儲存」這件事。
我的興趣跟工作都跟影像、照片儲存有很大的關連,所以接下來這篇數位筆記,也將來介紹我這陣子經常使用 Synology NAS 所作的應用。
一、由套件開始:豐富而多樣的功能
雖然一開始選擇 NAS 的原因,比較是考慮到這三點:「擴充的簡易性」、「備份」、「能有機會在各處存取資料」。
不過實際使用後,還是發現到若能好好的運用套件,在許多工作上也都更能事半工倍。
以我這幾個月最常使用的套件來說,主要有:USB Copy、Photo Station、Synology Drive 這三個。

USB Copy 在我搬移外接硬碟檔案的時候,擔任非常重要的角色。這個套件的功能主要是讓 NAS 機器本身的 USB 擴充孔連接的儲存裝置,能夠轉存到 NAS 裡。
基本上,如果你是少量的檔案,那麼透過電腦傳輸到掛載的 NAS 磁碟是不成問題的。但如果是像我這樣,在外接硬碟裡面的照片資料庫,總大小多達 6TB 以上,那麼能透過 USB Copy 套件會更理想也更便利。
我原先是使用外接硬碟來存放許多資料,包含了相片的資料庫、檔案的備份、還有較不常用的檔案們,有著 4 顆的外接硬碟。Synology NAS 有個挺基本但很實用的功能,能讓我集中管理所有檔案,包含 NAS 磁碟跟 USB 外接硬碟,如此一來,我能很迅速的在諸多硬碟與資料之間切換,快速找到需要複製的檔案們。
而使用 USB Copy 套件的話,由於儲存裝置是直接連接到 NAS 上,因此速度上會比使用網路連結會更穩定也更快一些。
如果像我這樣筆電經常要隨身攜帶著跑,若是連接著外接硬碟再傳到 NAS 上,這麼大容量的傳輸也幾乎需要花上一兩天,若使用USB Copy 套件的話,只要透過簡單的指令啟動,就可以放著讓 NAS 來執行任務到完成就好了。
另外,也因為是實體連接,所以也比較不怕網路環境臨時不穩斷線,一切重來。
套件的部分,我都透過圖說也簡單說明一下我使用的狀況。
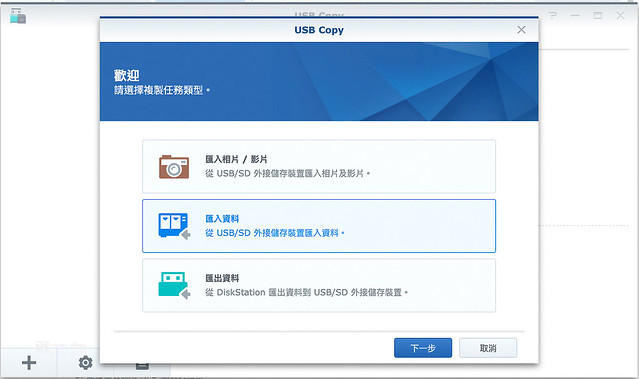
▲開啟 USB Copy,會讓我們選擇要單純匯入照片,或者是完整的資料,也可以將資料從NAS 匯出去。

▲然後會進行簡單的任務設定,這是我當時將 Lightroom 關連的所有照片轉移到 NAS 時的任務。我選擇的是「鏡像」來操作。

▲選擇目的地(NAS 的位置)與來源(你所要複製的資料夾)以後,還有一些細部的設定,也可以使用排程。
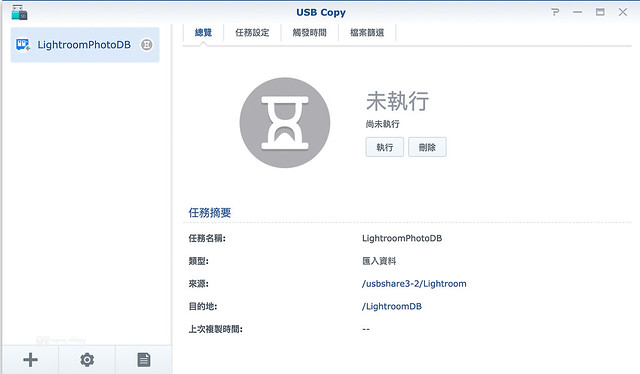
▲都設定好以後,會出現在任務列表,但還不會馬上執行,這時候點選「執行」就會開始複製了。
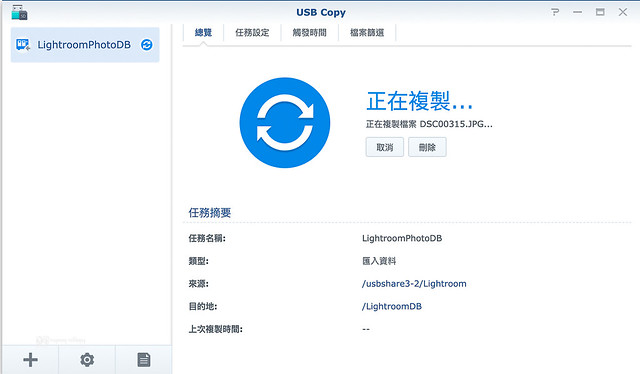
▲開始 USB Copy 的任務後,我基本上就丟著讓它跑了,也因為外接硬碟是直接接在 NAS 上,所以也不會有之前為了要複製檔案時,但卻需要將電腦帶走出門,不得以中止需要重新來過的狀況。
我在考慮建置 NAS 之時,有一個很重要的考量點是希望能夠有一個「到處都可以展示作品」方式。
當然,使用 Flickr 的相本服務確實也能達成,我本身也是 Flickr 多年的使用者,不過去年的併購案後,Flickr 在未來充滿著許多不確定性。
而在 Synology 的 NAS 有 Photo Station 這個套件,同樣能滿足我隨處展示作品集的要求。使用上非常簡單,NAS 裡面的檔案總管 File Station 有個預設的「photo」資料夾,我只要將照片複製過去,好好整理資料夾的分層,即使透過不同裝置也能隨時展示我的作品。
此外,由於連結到 NAS 的內部網路環境比較穩定,即使都是原始檔案尺寸(2000萬~5000萬畫素的照片),傳輸的速度也比傳到網路平台快速很多,是很便利的照片展示方式。

▲我在 Photo Station 上有個用來作為講座、或者在外面連結的作品展示資料夾。
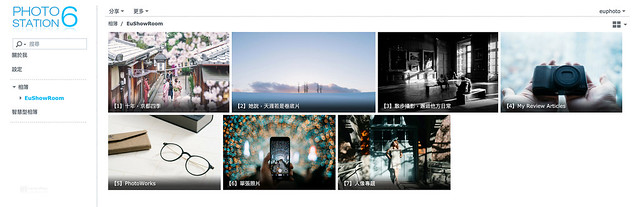
▲在 Photo Station 的展示用資料夾,分類上也可以分為個人攝影作品、器材評論相關的文章、還有一些能作為作品的照片集。而每一本相本的封面都能自定義。

▲一般點進去資料夾的畫面就像這樣,跟多數的相簿網路服務很接近。

▲點選照片後,能直接進到大圖檢視的形式,也會有簡易的資料顯示。

▲如果要公開分享的話,還可以作一些設定,包含設定分享期限、密碼保護等等。我有時會用來分享一些客戶、編輯部先行看樣的照片,這時候設定期限就蠻好用的。
NAS 除了集中管理硬碟資料、作為相片展示外,對我來說,NAS 如果還能擔任檔案的儲存跟分享,那就會更有「私有雲」的感覺了。
在這裡我使用的是 Synology Drive 套件。
Synology Drive套件我主要在使用上,就是用來「交稿」,像是文章用的原始照片,或者是一些講座的投影片,讓我隨時可以取用。
使用上的便利點也跟 Photo Station 類似,就是與一般儲存在硬碟的方式相同,速度也相似,比起另外傳到網路服務,相對比較直覺快速。
簡單的說,我只要連到 NAS 後,以掛載磁碟的方式去儲存,搭配裝在電腦端的 Synology Drive Clent,只要在檔案上按下右鍵,就能取得分享連結。
此外,也能跟在 NAS 的其他使用者快速分享照片,與各裝置的檔案同步也蠻便利的,都是我常使用 Synology Drive 的原因。
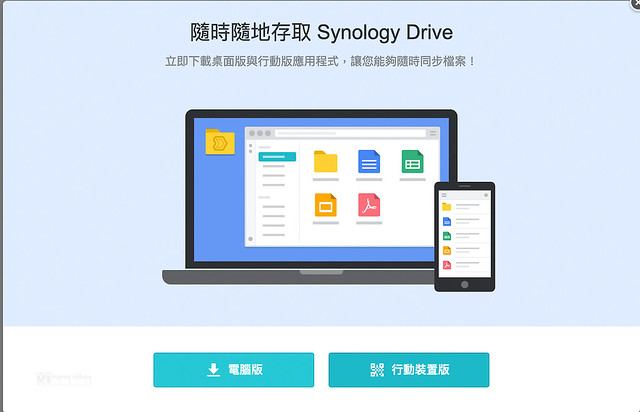
▲Synology Drive 可以在電腦與行動裝置上使用。
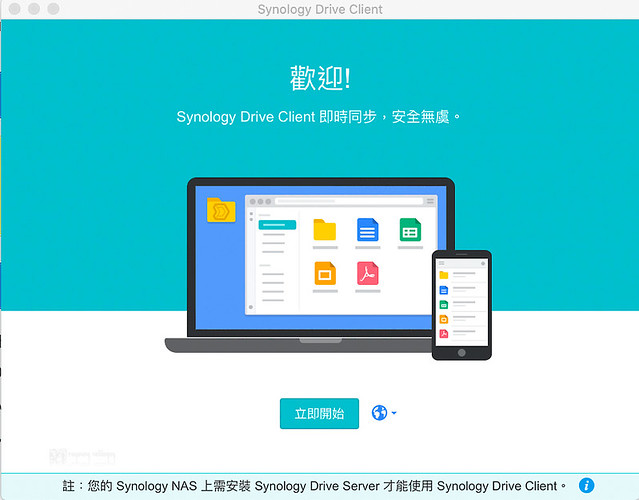
▲在 Synology NAS 裝置上安裝 Synology Drive Server 後,就能在電腦與行動裝置上使用了。
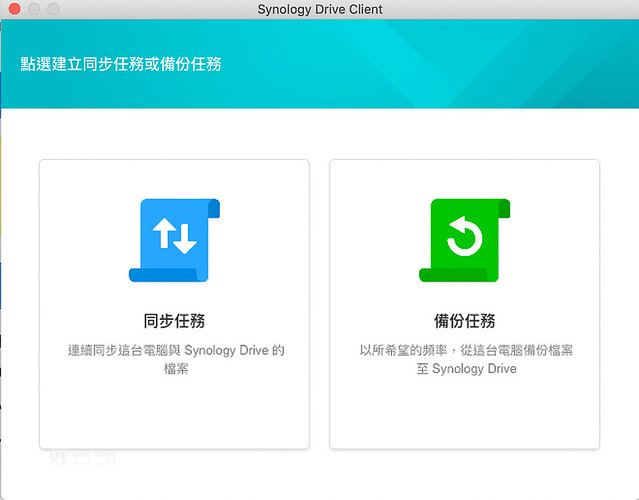
▲第一次啟動 Synology Drive Client 後,要選擇進行「同步任務」或者是「備份任務」。我是選擇「同步任務」。
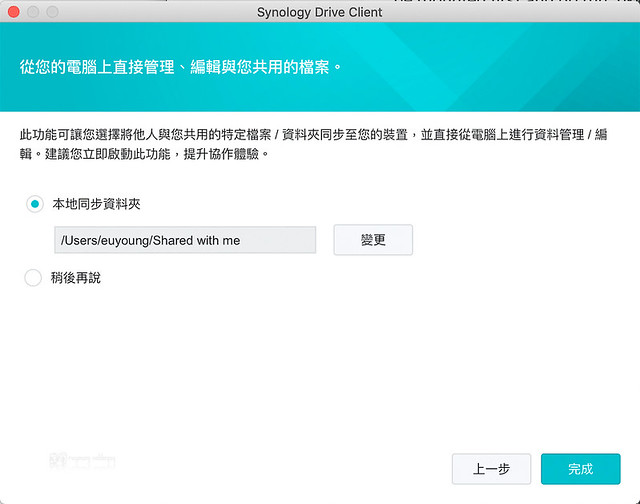
▲為了本機空間考量,所以在本機上我只有同步跟我分享的檔案「Share with me」。

▲這是我在使用Synology Drive 的畫面,可以看到跟許多網路硬碟服務類似,同步與同步完成都會見到圖示。

▲檔案由於可以直接存取,因此在電腦上按下右鍵就能取得分享連結,相當方便。
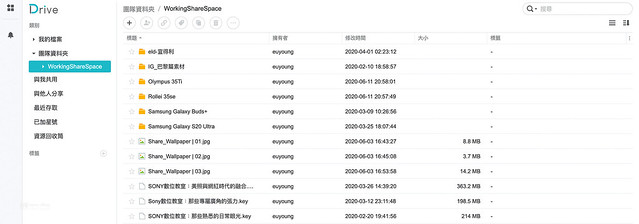
▲這是網頁版的 Synology Drive 介面,如果有使用過 Google Drive、Dropbox 等公有雲端服務的話,應該馬上就能上手。
二、無時無刻,連上 NAS 以 Lightroom 工作
不管是旅行或者工作也好,我經常需要攜帶著隨身硬碟,才有可能隨時存取到照片資料庫,也才能夠即時的工作、處理照片。
不過隨著照片資料庫的膨脹,2.5 吋隨身硬碟已經很難容納我的資料庫容量,這也是我選用NAS 的原因:希望能夠透過遠端連線存取,並且能自由控制容量的擴充。
一般來說,多數檔案存取的方式,只要能夠透過網頁界面之類的,就能上傳下載,達到檔案交換的目的。
然而,Lightroom 要能夠存取到檔案,必須要能讓軟體本身能辨識到的磁碟,而 Lightroom 只能辨識到直接連結到本機的磁碟(像是外接硬碟),或者是在區域網路內的磁碟。
為了達到這樣的需求,需要進行更詳盡的設定,利用 VPN 的連線,讓 Lightroom 能在遠端非區域網路的環境時的時候辨識到資料庫所在的磁碟。
我自己的網路環境大致上是這樣,有一台凱擘寬頻的 Hitron 路由器,連接到 Asus 的 AC-87U。在設定 VPN 之前,我先跟凱擘網路申請到了一個固定 IP,另外也設定好兩層的Port-Forwarding。
經過這樣的設定後,就能在外網掛載磁碟使用了。
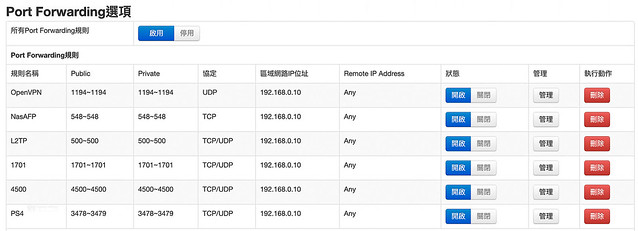
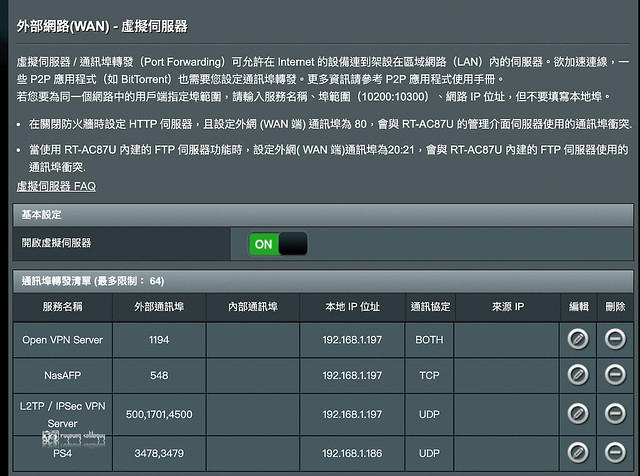
▲我本身兩台網路設備的 Port-Forwarding 設定。
▲設定好以後,直接透過固定 IP 或者是 Synology 的轉址,都能順利連上使用。
而要設定 VPN,則要透過 Synology NAS 的 VPN Server 來進行。
開啟 VPN Server 套件後,可以選擇要開啟哪一個 VPN 服務,我選擇的是 L2TP/IPSec。按著預設設定就能設定成功,需要注意的是要先設定「預先共用金鑰」,它 VPN 連線的時候會用到

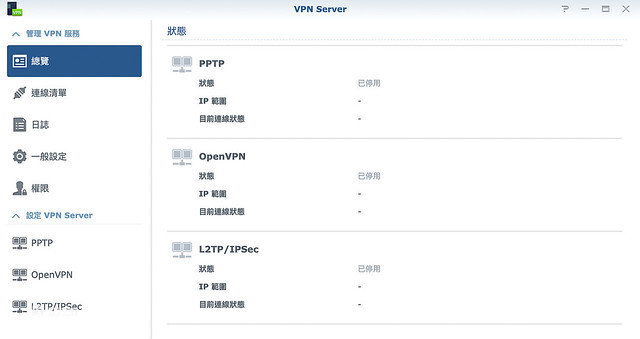

▲一步一步設定,基本上按照預設設定即可,不需要特別設定什麼。

▲設定好以後,就可以在本機設定 VPN 連線了,在 Mac Os 裡的「網路」中,左下角有一個 + 號

▲將介面選擇 VPN,由於我是在 VPN Server 啟用 L2TP/IPSec,所以這邊要選透過 IPSec的 L2TP。

▲在認證設定中,設定好原本帳號可登入的密碼,還有剛剛設定的共享秘鑰。
三、使用 NAS 連線 Lightroom,使用上有什麼不同呢?
許多攝影師在儲存自己的照片時,大致上有兩種類型,一種是比較仰賴攝影師本身的邏輯、思考、脈絡的方式,像是根據先拍攝題材、案件名稱、拍攝地點(旅行類)、拍攝時間,先定好資料夾後,再將照片由記憶卡轉存過去。
如此一來,Lightroom 只會擔任修圖、調整的角色,會比較少運用到資料庫搜索、整理的功能。
而我則屬於後者,從照片匯入開始、到資料夾的結構,是全然仰賴 Lightroom 本身的自動建立與匯入,所以我照片資料庫的結構,都是根據年、月、日的階層安排。
但這樣的方式很容易忘記拍攝內容,因此在每一次匯入照片後,我都會根據相對應的拍攝資料,下標籤,或者是利用 Lightroom 獨特的集合功能,整理成虛擬的相本,便於之後的運用。
我也非常仰賴 Lightroom 本身的顏色標籤、評等標籤,因此我需要很完整的能夠讓Lightroom 存取到照片的資料庫,才能完善的連線。
不過,在這邊要分享,也要注意到的是。我只有將照片的資料庫(也就是那些存在照片的資料夾)放在 NAS 上,Lightroom 本身的編目檔,我是以一個外接 SSD 放置其中,便於在多台電腦設備來切換使用。
如此一來,不同的電腦在世界各地,我都能順利的讓 Lightroom 存取到完整的功能,也許在異地速度稍微慢一點,但是整體的工作流程都是相同的。
一般來說,將這樣照片資料庫轉換到網路磁碟會遇到的是儲存位置的重新定位,我也在這裡一併分享給大家我的作法。

▲轉移到別的資料庫時,Lightroom的編目會沒辦法辨識到原有的檔案結構,呈現問號找不到的狀態。

▲這時只要在檔案夾上按下右鍵,選擇「尋找遺失的檔案夾」就能開始重新定位。
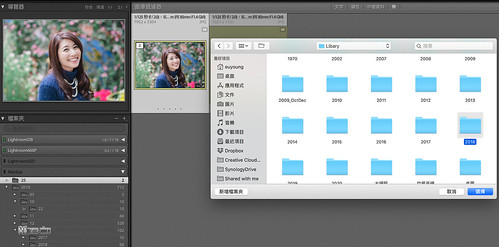
▲也因為我的檔案結構都是 Lightroom 製作的,相對簡單的階層,所以我就簡單點選年份就能全部抓到了。
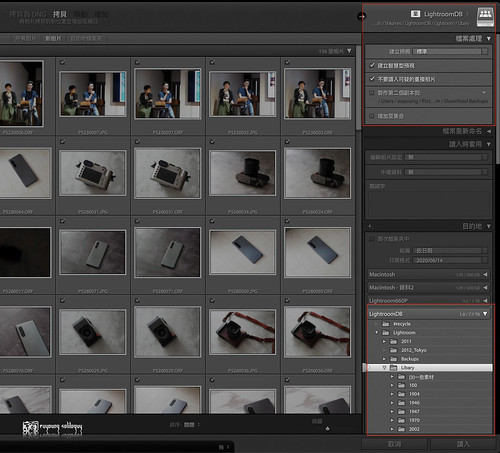
▲選擇好以後,在匯入的時候就能儲存到 NAS 上設定的空間了。
四、結語
這幾個月跟 Synology NAS 的使用、相處下來,完全能體會到 NAS 給予許多工作上比較正面的改變。
像是,徹底無線化的應用,不只是在桌面上更整齊,等於在家中我也能使用其他電腦以無線的方式來存取到檔案,非常便利。
而遠端連線這件事情,其實也讓我即使在遠方,都不太需要改變工作的習慣跟方式,就能以熟悉的方式完成工作,我覺得相當受用。
在分享上,雖然我自己也同時使用許多雲端硬碟服務,但 NAS 上的「私有雲」概念,某種程度上也是在便利存取、自由控制存取容量、備份的前提之下,能夠同時以網路設定,我也喜歡這樣的使用。
我本身雖然也還持續使用著公有雲的服務,但多少還是有不確定感。以 NAS 這樣的私有雲來說,我能掌握、設定的彈性都比較大,同時也更方便存取,對於作品展示與簡易備份整合都很理想。
在此同時,高度依賴 Lightroom 來進行編修、管理的我,Synology NAS 也提供了相當好的連線品質,加上具有即時編修、儲存進雲端的特性,對於我分享檔案跟展示,都可以更減少流程,也具有更好的自主性。
大家所關心,在 Lightroom 上使用的速度問題的話。
我在文章所提到的網路配置,大致上連線的都是 1300Mbps 的 5G Wifi 環境,認真跑測速軟體,大概是原本直接連接外接硬碟的7成左右,不過也覺得不太影響使用的狀況。
在絕大多數的使用上,我自己的延遲感受並不大,所以我選擇比較便利的無線方式繼續使用,但後續如果我感到比較延遲的話,我也會開始使用 Gb 級的有線網路連接。
所以我想,在傳輸上的疑慮,以業餘攝影愛好者跟職業攝影師來說應該都不需要擔心。
當初其實最讓我對選購、使用 NAS 最為裹足不前的,恐怕就是 Lightroom 的連線與使用了。如果基本的使用環境只有在內部區域網路那肯定是沒問題的,只是我剛好需要在異地也想要維持一樣的資料庫管理習慣,才需要了許多額外的設定。
初期在設定 Port Forwarding 時,由於不熟悉也遇到一些狀況,除了透過 Synology官網的教學、設定以外,線上支援的表單也非常實用,我有許多細部的設定跟功能,都是透過這樣的一問一答所理解、完成的。
要說使用Synology NAS上覺得讓我最滿意的地方,大概就屬介面上的便利,還有完整、快速的支援服務,即便是我這樣只是略懂硬體規格的人,都能順利自己設定完成。
使用到現在的NAS,已經體會到很多關於無線、關於那些簡化而便利的方式。
接下來,應該就是繼續利用 Synology 的NAS 的多功能,然後開始擴充容量、好好使用它的彈性跟備份功能了吧!
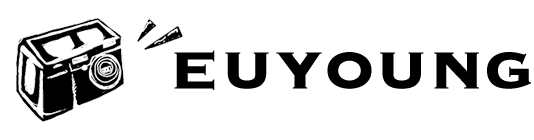




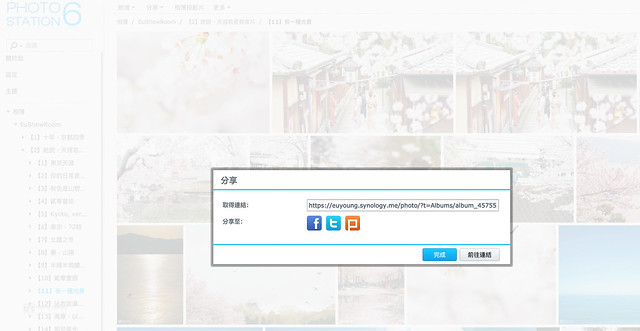


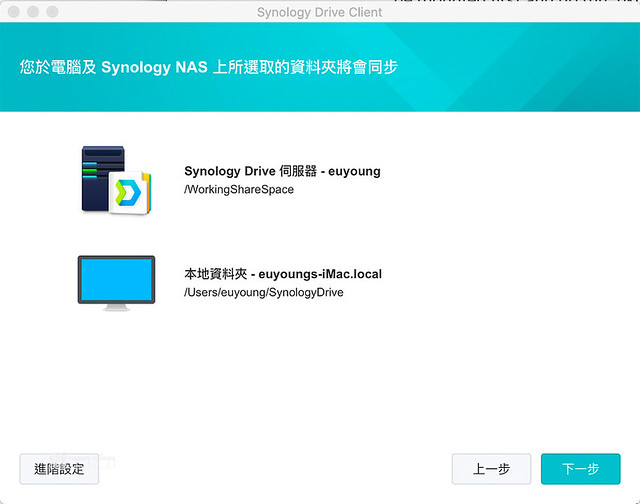





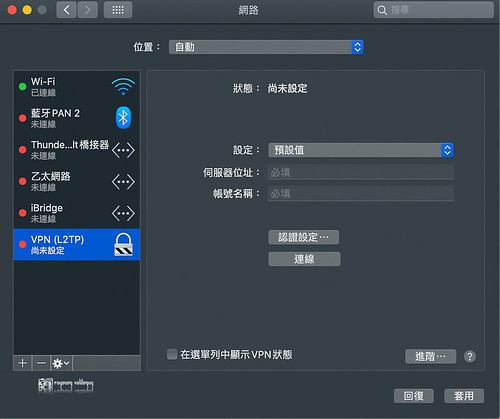







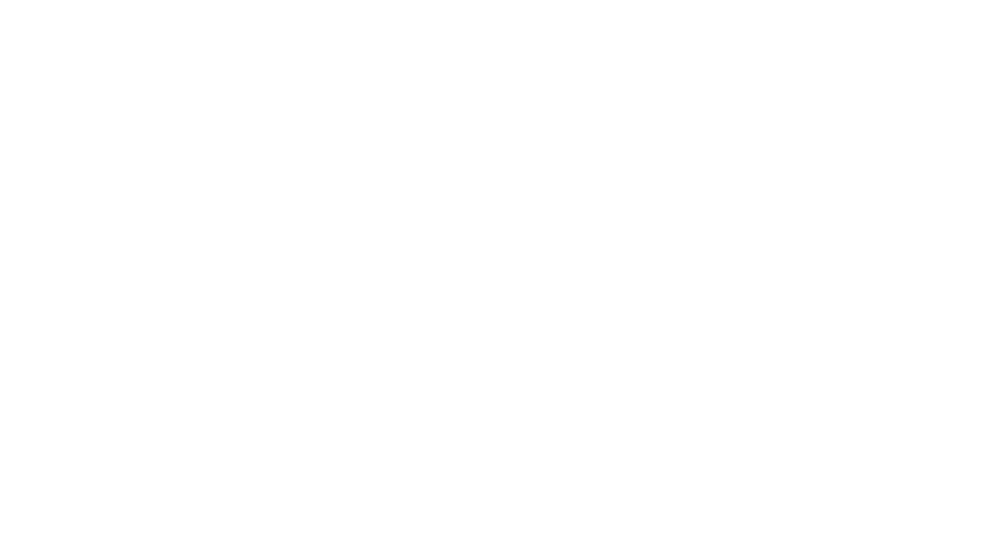





One reply on “攝影師數位筆記(二)從無線開始,簡化而便利”
我是您忠實的觀眾耶,你好久沒出文了,最喜歡你的散步美拍文還有旅途文….敲碗